In a former blog I reported howto recover a Windows 2003 Servers with Data Protector. As Windows Server 2008 R2 is more and more used in the data center, I show within this blog howto recover a Windows Server 2008 R2 with Data Protector using the function Enhanced Automated Disaster Recovery.
Preparation:
Within this howto the Enhanced Automated Disaster Recovery test is performed using a virtual machine. The howto is identical for physical and virtual maschines. As preparation a new virtual machine was installed, a full backup and some incremental backups were done.
Please see all pictures as an example (machine names were replaced or blurred).
For this article a blocksize of 64K was used on the tape devices!!!
The article was created with the environemnt in Januar 2011 and valid for the mentioned products and versions only (patches from December and additional SSP applied). HP will/may include the SSP in the next patch, the article has to be seen as an example. The usage of Cluster Shared Volumes and Virtual Hard Disks is not covered in this howto.
Goal of this documentation:
The goal of this documentation is to show one of different ways for disaster recovery with Data Protector 6.11, in this article it is shown for Windows 2008 R2. The howto can be seen as an example for different other disaster recovery processes.
Usage:
The disaster recovery process normally must be started using the MFC GUI on the cell server, as not all functions may available when not doing so; so Enhanced Automated Disaster Recovery ist not available when GUI is executed on a management station, the JavaGUI was not tested. For a successfull EADR Prozess it might be usefull when Windows 2008 R2 is installed on the cell server, within this articel I show a different way.
Prerequsites Microsoft:
- Download WAIK 2.0 –> http://www.microsoft.com/downloads/en/details.aspx?FamilyID=696dd665-9f76-4177-a811-39c26d3b3b34
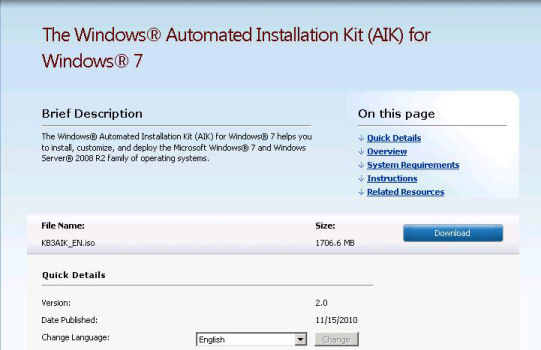
- Uninstall all former versions of WAIK.
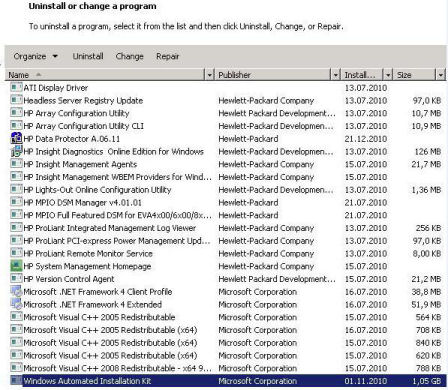
- Unpack the ISO file (i.e. using winrar – www.rarlabs.com). Start the installation of the WAIK 2.0 for Windows 7 and Windows Server 2008 R2 using StartCD.exe
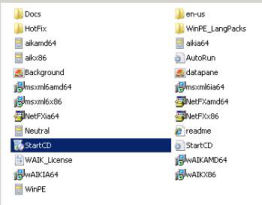
- Select Windows AIK Setup
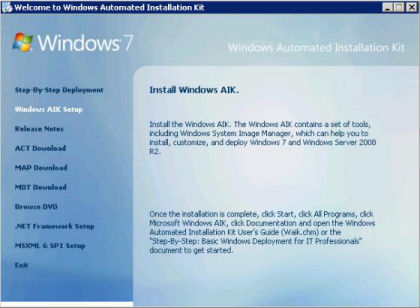
- Select Next.
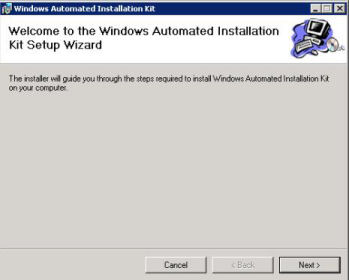
- Accept the license agreement.
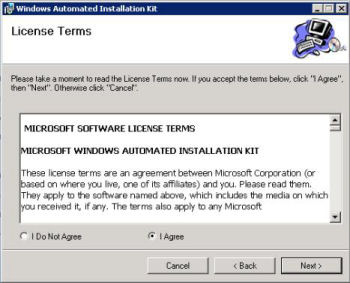
- Select the installation folder.
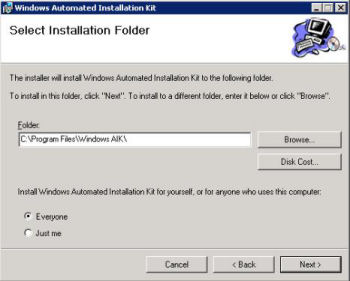
- Start the installation using Next.
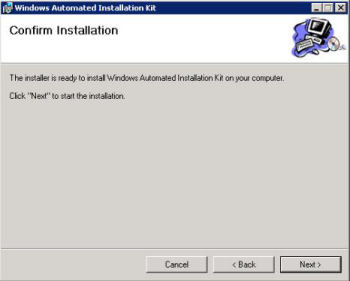
- Installation starts.
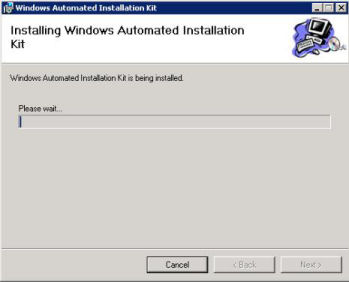
- Completion.
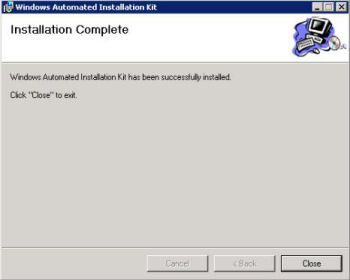
Prerequisites Data Protector:
Install the current pacthes for Data Protector on the cell server and on the client to be used, during the test the following patches were applied (Data Protector 6.11 Patches December 2010): DPWIN_00475 – Core, DPWIN_00476 – CS, DPWIN_0077 – CC, DPWIN_00479 – MA and DPWIN_00481 – DA.
In addition you need to log a case to get the Site Specific Patch SSPNT611_032. This patch is not available for the commons, to get this patch you need a valid support contract for Data Protector. The SSP must be installed on all Windows machines with installed module AUTODR. In this article the SSP was used on the test machine only. Please also read the included Textfile, you will find the procedure how to apply this patch.
After you extracted the SSP open the readme.pdf (technical whitepaper) as additional requirements are listed here to get the EADR process running.
Copy OMNIHOME\bin\drim to a safe location and move the files from the SSP to OMNIHOME\bin\drim (OMNIHOME = installation folder Data Protector – i.e.: c:\program files\omniback).
- Add a drive mapping to the system reserved volume or mount it into a NTFS folder. In our example we add drive Z:.
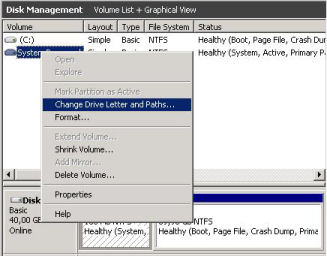
- A new backup specification was created using the following options:
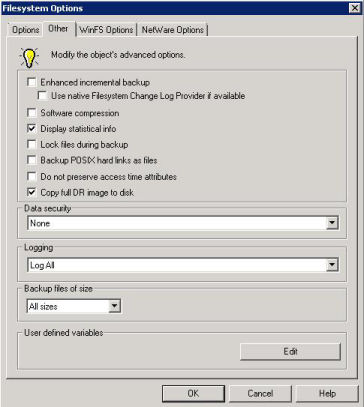
- Options part 2
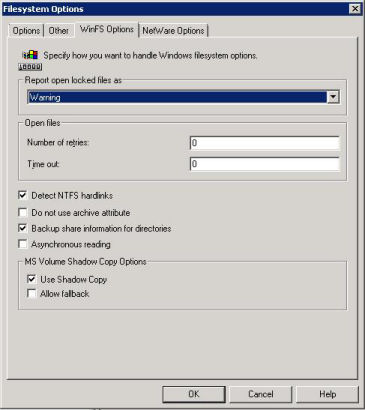
- Start a full backup including all volumes – CONFIGURATION, C:, …, Z: (system reserved volume), the backup should run without any errors.
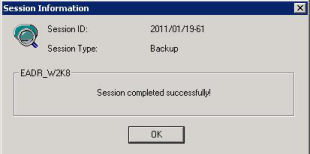
Restore part 1:
Normally the EADR process for Windows Server 2008 should run on the cell server where Windows 2008 R2 and the WAIK 2.0 is installed too. As an alternative in our test a different system with Windows 2008 R2 Server, installed WAIK 2.0 and installed Data Protector GUI was used.
- Change to restore view and select tasks. Select the client to be recovered ans select the option Enhanced Automated Disaster Recovery.
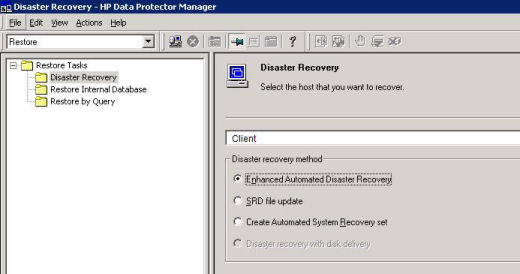
- In the next screen the volumes involved in the DR process are shown, you can define the versions to be restored. There must be a version shown here, otherwise DR would not work. When starting the EADR process under Windows 2003, the versions are not listed, the DR cannot be started.
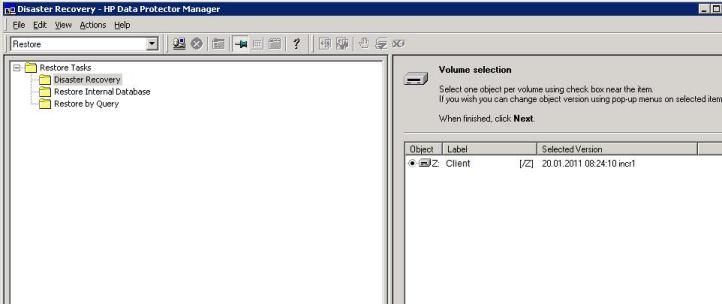
- With right-clicking select the needed version for the restore and repeat the steps for all remaining volumes.
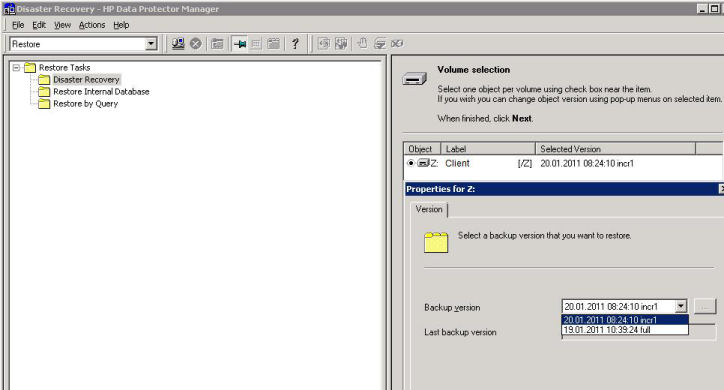
- After you selected the volumes for the restore you have to select the image file, this can be generated using a restore or you can select an exisiting image file. In our example the image file was generated during the backup, this was copied from OMNIHOME\Config\Server\dr\p1s to the server we are using in our example, however you could also select a network path (this did not work in our environment as some firewalls are installed.).
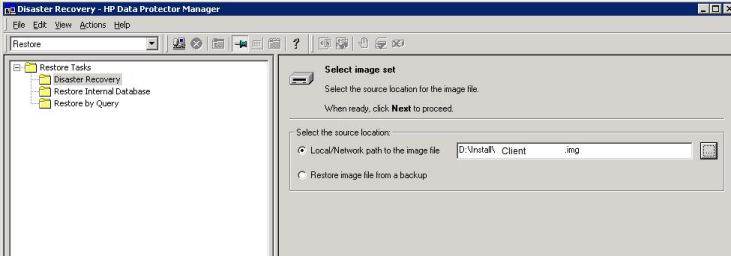
- Now the installation folder for the ISO images needs to be selected and in addition the path to the installed WAIK, as from this folder the needed files are used. You may add additional drivers to be injected in the ISO file. Hint: With Data Protector 6.2 it becomes possible to use EADR with changed hardware and P2V.
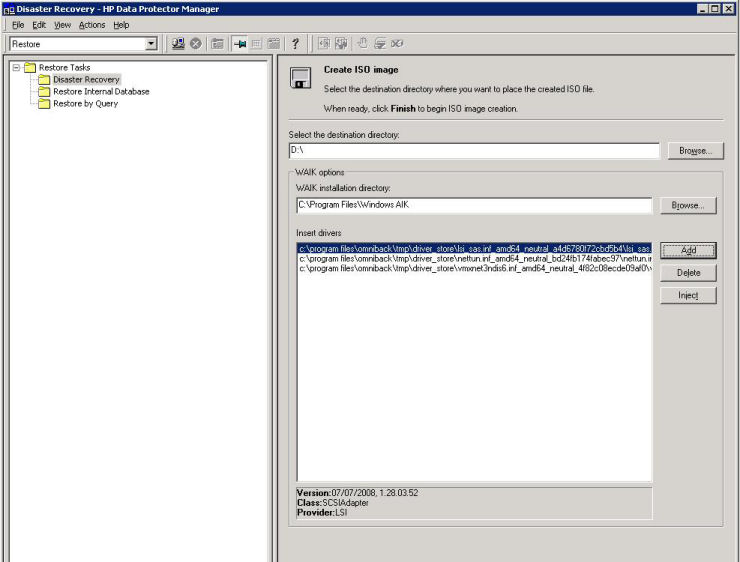
- With Finish the ISO images will be created, this could take up to 15 minutes and is slower as it is the case for Windows 2003.
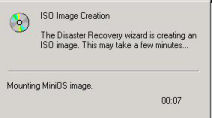
- At the end a message should be shown.
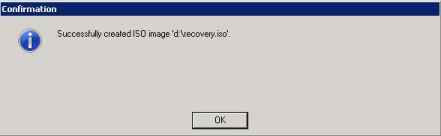
Restore part 2:
With the generated ISO file you could burn a CD (physical server), in our case the file was copied to the ESX host.
During the DR process the user DRM$ADMIN has to be added as an admin within Data Protector.
Please keep in mind to have free tape drives befor you start the restore.
If you recover within a virtualized environment, copy the ISO file onto the ESX host, as the destination select the same folder where the virtual machin is installed. Add the ISO file as CDROM drive for the virtual machine, make sure you have created a new disk and you use the identical configuration.
Make sure the the server to be recovered can lease a valid IP address from a DHCP server, if no IP address was assigned during the DR process the client will try to use direct attached drives for the restore. During the test we created a scope within DHCP server and reserved a IP address using the MAC address.
- During boot process press F12 to start DR.
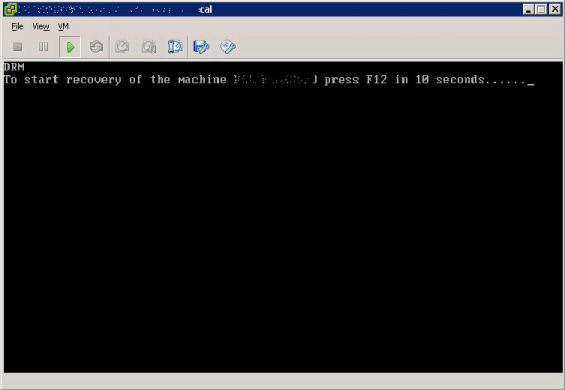
- Windows is starting and is loading the files.
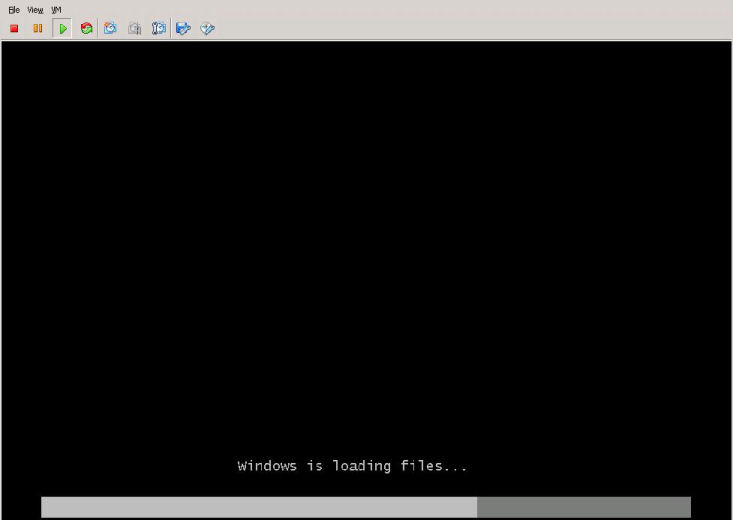
- Windows is starting.
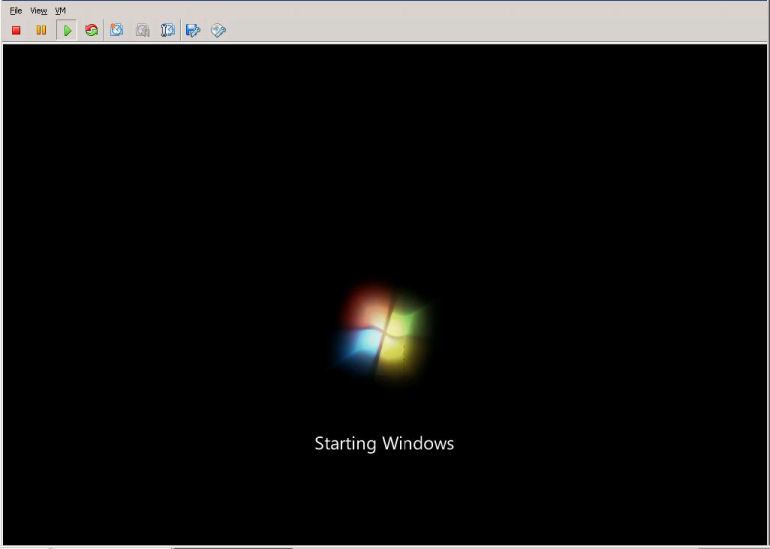
- In DRM shell the network is started.
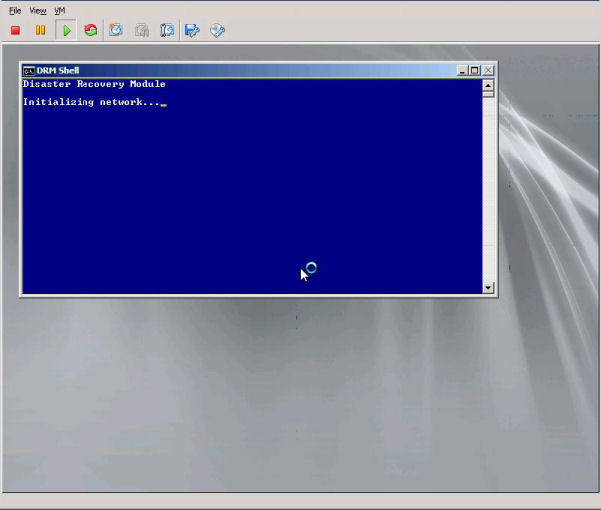
- Other steps are done.
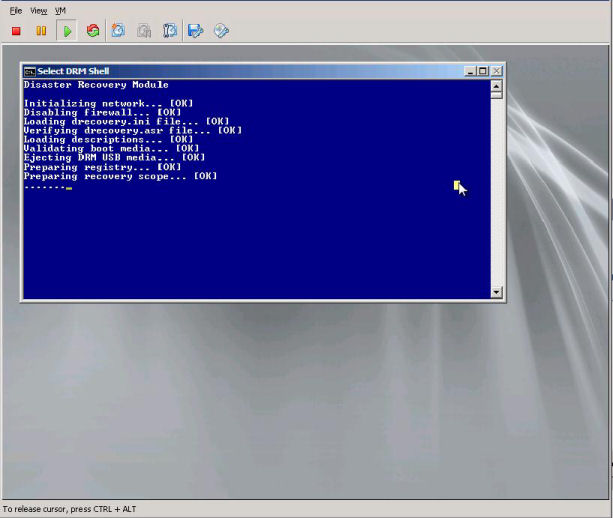
- Select the recovery mode – in our case number 4 – Full Recovery.
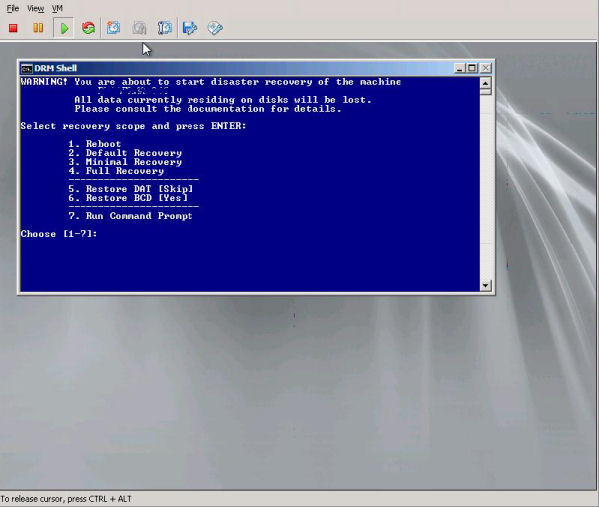
- The disks are prepared.
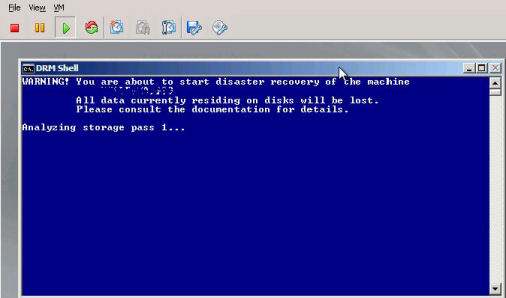
- Continued.
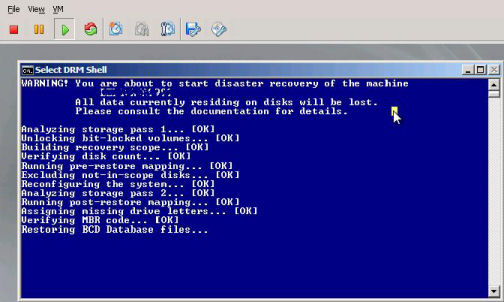
- The process hands over to phase 2 of the DR process.
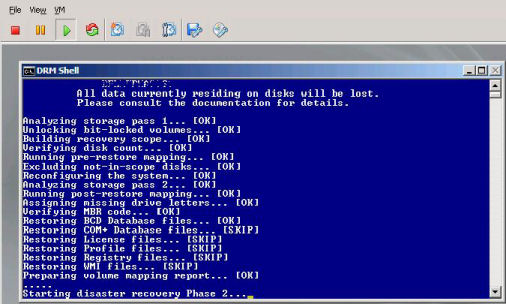
- The SRD file is searched (with DP 6.2 it becomes possible to start the DR process using USB devices.).
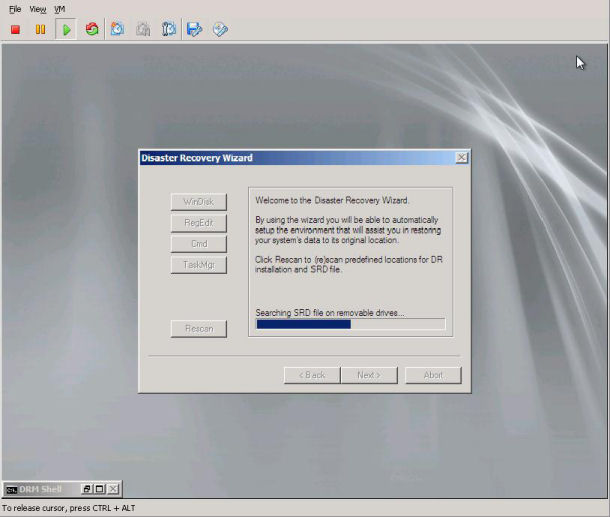
- Start the restore with Finish.
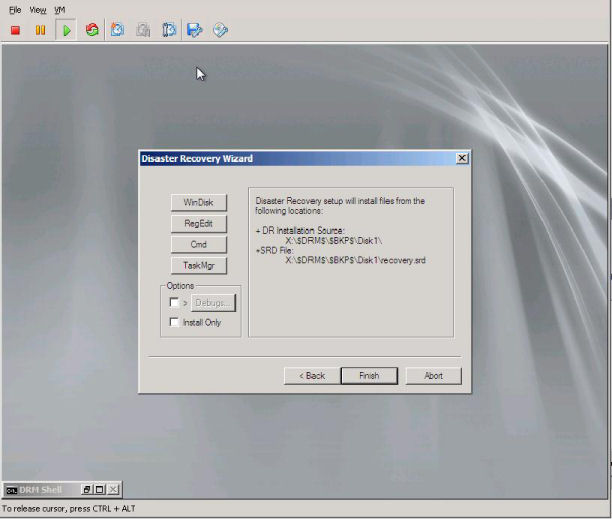
- The Data Protector client is installed.
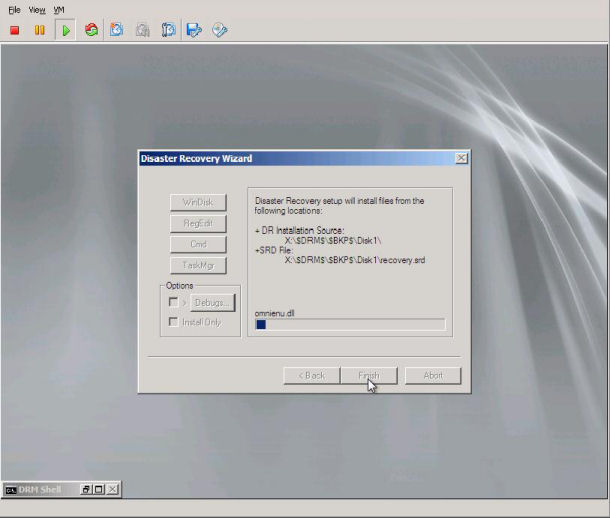
- The restore starts.
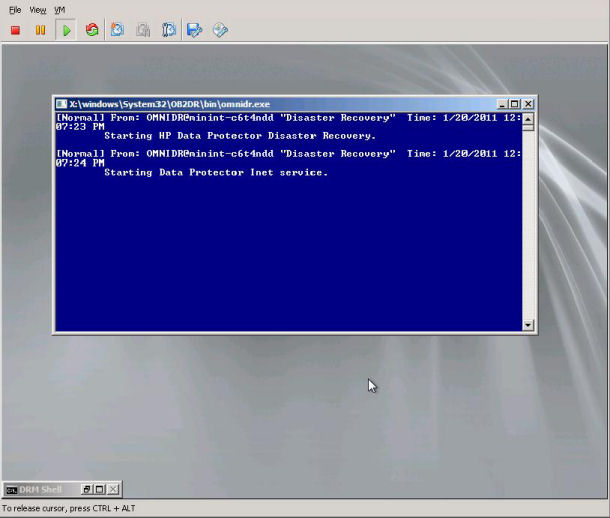
- Restore continued.
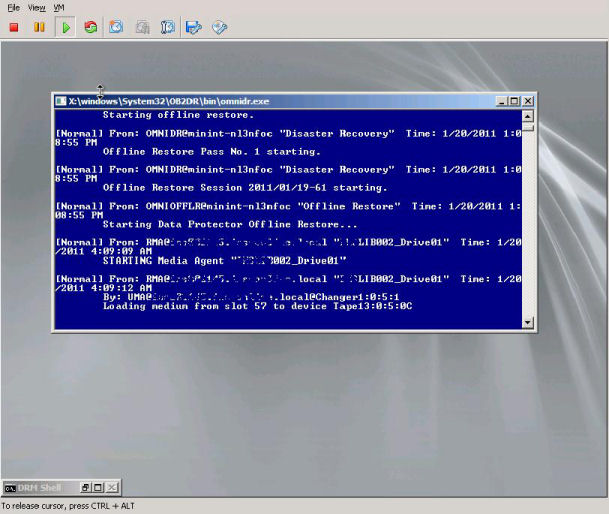
- Restore continued.
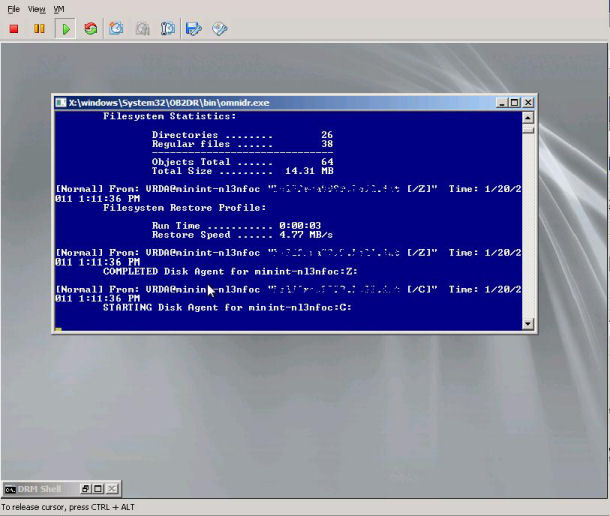
- Restore continued.
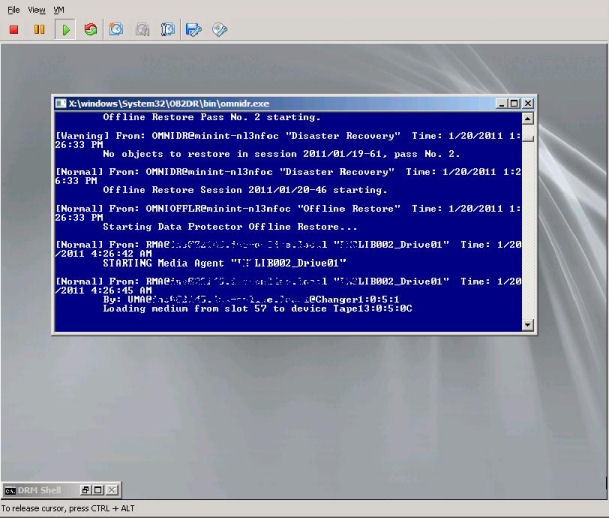
- Execution of tasks after the restore.
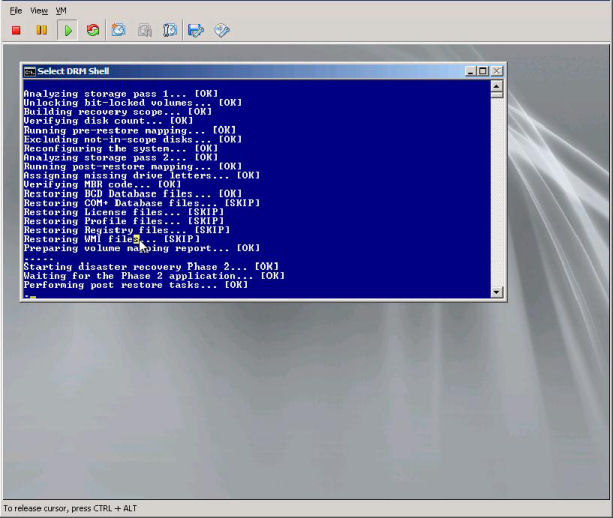
- After the restore the server will be rebooted.
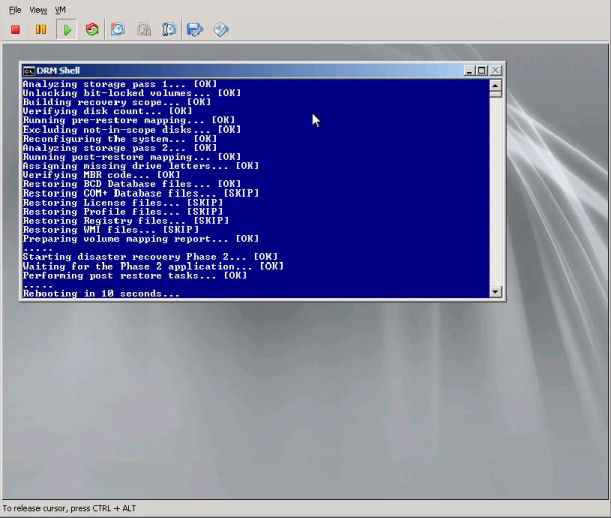
- The recovered Windows 2008 R2 is started again.
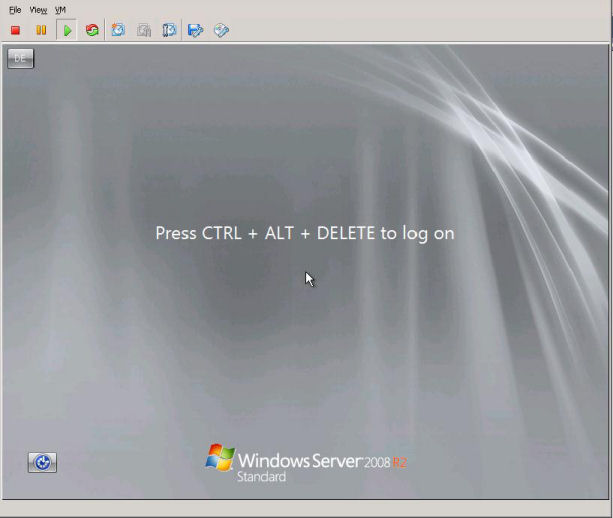
After completion the eventlogs were searched for any errors, no problems found.
Hi Daniel,
Thanks for the quick response. I am still a bit confused… where would the WAIK be installed to allow the Linux cell server to create the W2K8r2 server recovery.iso image? What windows client are you referring to? The actual DP client you are backing up/restoring? Thanks.
Dave
Hi David,
no, not the actual client you are backing up. Any Windows client with installed WAIK/ADK can be used for it.
Best regards
Daniel
Hi Daniel.
I have DP 6.11 with the latest patches installed and i’m trying to EADR Windows 2008 R2. Backup session completes with no errors. But when i try to EADR, I got eroor “The disaster recovery wizard was unable to find ‘E:’ object/drive backed up. This object is required to update the disaster recovery information.”
E is a system reserved disk.” What’s wrong? Thanks in advance.
Hi Alex,
even if 6.11 is no longer supported 🙂 I remember that you need to include the System Reserved Disk into you EADR enabled backup.
If not included, ISO preparation cannot happen.
Best regards
Daniel
Pingback: Recover Cell Server with Enhanced Automated Disaster Recovery | data-protector.org
Hi Daniel,
I have DP 8.10 and the error i get is ““The disaster recovery wizard was unable to find ‘G:’ object/drive backed up. This object is required to update the disaster recovery information.””
Hi,
Can you please provide a debug for that problem. There are many reasons for this error…