Update 2016/0705: In section installation source it was recommended to use a patched installation source for the upgrade. This method must not be used for upgrades from Data Protector versionen 8.13 and newer, as it will cause serious damages in the internal database (no fix available/possible). For versions older 8.13 it is too recommended not to use a patched installation source due to missing tests by engineering. In this case, please install Data Protector 9.0 first followed by installation of current patch bundle. One exception to use a patched installation source is when doing a new installation (“green field approach” – i.e. Windows 2012 R2 Cluster Cell Server), es there are no depenencies for upgrading internal database.
Data Protector 7.0 was introduced on 16.04.2012 and meanwhile superseded by two major releases. On 30.06.2016 the time has come and the support for Data Protector 7.0x ends. Thus, it is time for all undecided customer to upgrade to the current version – Data Protector 9.06. A big step, as with the upgrade the internal database will change. Many customers have been postponed this step due to uncertainties with the upgrade. Hewlett Packard Enterprise already released in the past two advisories and explained how the upgrade to the new internal database can be performed (please refer to http://h20564.www2.hpe.com/hpsc/doc/public/display?docId=c04350769 and http://h20566.www2.hpe.com/hpsc/doc/public/display?docId=c04937621). However, the change to the new version also offers opportunities, the backup and recovery strategy (e.g. backup to HPE StoreOnce) might be reconsidered, as the current version offers a lot of new features compared to Data Protector 7.0x. Some selected features:
- 3PAR Remote Copy support
- Automated pause and resume of backup jobs
- Accelerated VMware backup through 3PAR snapshot management
- Cached VMware single item recovery direct from HPE 3PAR snapshot or Smart Cache
- VMware Power On and Live Migrate from HPE 3PAR snapshot or Smart Cache
- StoreOnce Catalyst over Fiber Channel and Federated Catalyst support
- Data Domain appliance to appliance replication management
- Automated Replication Synchronization – synchronize metadata of replicated objects between Cell Manager
On the web there are many instructions, but no step-by-step documentation for upgrading to latest version. Therefore, this article deals with the upgrade of Data Protector 7.0x to Data Protector 9.06 and offers all required steps as a runbook.
Some notes before you can start:
- This step-by-step documentation is valid for Cell Manager Installation on Windows 2008 or Windows 2012. It is assumed that the path
C:\Program Files\OmniBackandC:\ProgramData\OmniBackis used. This runbook can also be used for Linux or deviating installation paths. - When migrating (this is a separate and subsequent process) the DCBF files are converted into a new format. The new DCBF format is approximately 1.5 times to 2 times larger than the old format, it is therefore enough free disk space required.
- All existing Data Protector licenses should be regenerated in advance using the new licensing portal https://myenterpriselicense.hpe.com, old OVKEY3 licenses can no longer be used in current Data Protector versions. Of course you can only be migrate licenses, for which there is a maintenance contract.
- Should the upgrade fail despite these detailed instructions, there is always a rollback to Data Protector 7.0x possible. But you need to have your DP 7.0 installation sources and the most recently installed patch bundle available.
- It is recommended to move all used and appendable media into a separate pool so that mixing of to be migrated and new media is avoided.
- The Catalog Migration of DCBF files is a downstream process and can either be performed directly after the upgrade or after a few weeks. If possible plan for no activity on the Cell Server during the catalog migration.
- It is recommended to test the upgrade using a virtual machine. Using the exported Data Protector 7 database it can be easily imported into the test environment.
- With Data Protector 9.0x name resolution is top most priority to avoid problems during or after the migration. It is therefore required that the Cell Manager is always been resolved (FQDN, short and reverse).
- By upgrading to the latest version earlier operating system versions may stop working, as e.g. Windows 2003 is no longer supported. In such a case and if the client is running as a virtual machine, the client can be backed up with the VMware or Hyper-V integration in the future.
- The following steps are only one possible path for migration, there are several ways to upgrade. Thus the success is not guaranteed, because a successful upgrade also depends on the existing environment. This runbook were however already carried out during many successful migrations and thus the instructions should be appropriate for your environment too.
Preparation:
- Checking the consistency of the internal database. There must be no errors appear. If errors are seen you need to address them before the upgrade to DP 9.0x can be continued. To check the IDB use the command:
omnidbcheck -extended
- Cleaning of the old internal database:
- Close Data Protector GUI
omnidbutil -clearomnidb -stripomnidbutil -purge -sessions 90(or correspondingly higher, lower value)omnidbutil -purge -dcbf -forceomnitrig -stopomnistat(no backup job must run)omnidbutil -purge -filenames -force- Open Data Protector GUI
- Monitor -> Current Sessions
- Select the purge session
- Watch progress and wait for the end of the process
- During the purge of filenames no backups can run, scheduled jobs are queued and will only be executed if the purge has been completed. In larger environments, it may be necessary to cancel the purge process and continue at a later time. To stop the purge use the command
omnidbutil -purge_stop. Alternatively, the purge can also be performed selectively for individual clients. - Create directories for the migration:
mkdir C:\migration\mmdbmkdir C:\migration\cdbmkdir C:\migration\othermkdir C:\migration\program files\omnibackmkdir C:\migration\program data\omniback
- Defrag the internal database using export and import
- It must not run any backups, check with the command
omnistat omnidbutil -writedb -mmdb C:\migration\mmdb -cdb C:\migration\cdb- At the end of the export you are prompted to copy some special directories. You need to copy them before the database is re-enabled. These are usually the DCBF and MSG directories, but there might be other directories required to copy. For safety the following directories are copied:
robocopy "C:\ProgramData\OmniBack\DB40\DCBF" C:\migration\other\DCBF *.* /e /r:1 /w:1- Copying may be necessary for further DCBF directories. In this case, the copy operation is continued in line.
robocopy "C:\ProgramData\OmniBack\DB40\msg" C:\migration\other\msg *.* /e /r:1 /w:1robocopy "C:\ProgramData\OmniBack\DB40\meta" C:\migration\other\meta *.* /e /r:1 /w:1robocopy "C:\ProgramData\OmniBack\DB40\vssdb" C:\migration\other\vssdb *.* /e /r:1 /w:1
- Now the exported database can be imported again, the following command is used:
omnidbutil -readdb -mmdb C:\migration\mmdb -cdb C:\migration cdb
- If the command
omnidbinit -forcewas used prior importing the database the DCBF, MSG and META directories need to be copied back into the old location, because the original folders are deleted when the database is initialized. For this, however, the Data Protector services must be stopped. If necessary, additional DCBF directories for the internal database must be created beforehand.
- It must not run any backups, check with the command
- For safety, the
omnidbcheck -extendedis performed again, it must not show any errors. - If necessary, temporary files in
C:\ProgramData\OmniBack\tmpandC:\ProgramData\OmniBack\logcan be removed. But please be beware: not all log files can be deleted. Files as the media.log must be retained, because it might be required in case of recovering data. The media.log provides information when and in what order a media was used during a backup. - Copy/backup the entire Data Protector installation:
omnisv -stoprobocopy "C:\Program Files\OmniBack" C:\migration\programfiles\omniback *.* /e /r:1 /w:1 /purgerobocopy C:\ProgramData\OmniBack C:\migration\programdata\omniback *.* /e /r:1 /w:1 /purgeomnisv -start
Installation sources:
- It is highly recommended to use a patched installation source for the installation. To this end, the following steps are carried out on a temporary Windows server on which no Data Protector installation exists.
- Perform the Data Protector 9.0 installation as an administrator (run as admin) and select the installation of the installation server. No any other components apart from the installation server will be installed.
- Install additional patch bundle and patches after the installation has been completed. Please refer to https://www.data-protector.org/wordpress/2016/04/hpe-data-protector-patch-bundle-9-06-features/ and https://www.data-protector.org/wordpress/2013/06/basics-installation-order-patches/
- The so updated installation can be used as an installation source for the upgrade of the Cell Manager. To this end, all the folders of the depot from the temporary installation server are copied to the Data Protector Cell Manager 7.0x (e.g. to
C:\migration\install). Once done, the temporary installation server can be uninstalled.
Upgrade:
- The upgrade is carried out with the patched installation sources and setup.exe is executed as an administrator (run as admin).
- It is recommended to leave all the proposed defaults during installation and thus perform the upgrade.
- During the upgrade parts of the old database are exported and prepared for import into the new database. This process may take some time depending on the size of the environment; the process should not be interrupted.
- Following this part the installation of Data Protector 9.0x is continued normally.
- After the upgrade it is recommended to review and adjust the configuration files
globalandomnirc. - In addition, the backup specification of the Cell Manager should be checked. During the upgrade to DP 9.06 the existing specification has been divided into an IDB and a filesystem specification.
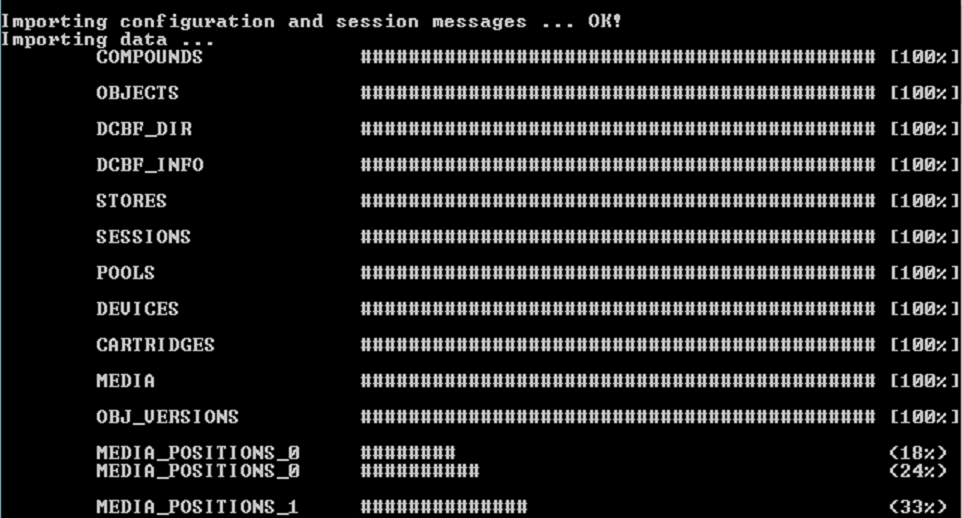
After the upgrade:
- After the upgrade the DCBF directories should be migrated to the new format. In principle there are two options: the immediate migration of all DCBF files or migration of the DCBF files for long-term backups only.
- The second way is the preferred method, as you wait for the expiration of the short-term protection of the old media and thus these DCBF files will not have to be migrated. After four to six weeks you migrate only media with long-term protection.
- Required steps for both ways:
- Open administrative command line and change into the directory
C:\Program Files\OmniBack\bin - Run the command:
perl omnimigrate.pl -start_catalog_migration - The DCBF migration is very time consuming, however, runs in the background and does not have to be actively monitored.
- After the DCBF migration is done check that all the media have been migrated. For this purpose, the command
perl omnimigrate.pl -report_old_catalogis used. As a result"DCBF (0 files)"is expected. Should still files are displayed, the following steps must not be executed. - If new backups have already run during DCBF migration, it may happen that DCBF 2.0 files were created in the
DB40\DCBF*directories. - The files found in
DB40\DCBF*are moved toC:\ProgramData\OmniBack\server\DB80\DCBF\dcbf1-4. The files can be distributed, in principle it is not necessary to maintain a certain order. - To adapt the change the command
omnidbutil -remap_dcdiris executed after moving the DCBF files. - The old DCBF directories will be removed, the following commands are used:
omnidbutil -remove_dcdir "C:\ProgramData\OmniBack\DB40\DCBF"omnidbutil -remove_dcdir "C:\ProgramData\OmniBack\DB40\dcbf1"omnidbutil -remove_dcdir "C:\ProgramData\OmniBack\DB40\dcbf2"omnidbutil -remove_dcdir "C:\ProgramData\OmniBack\DB40\dcbf3"omnidbutil -remove_dcdir "C:\ProgramData\OmniBack\DB40\dcbf4"
- Depending on the size of the environment less or more DCBF directories may be present and must be removed accordingly.
- With the command
perl omnimigrate.pl -remove_old_catalogthe old catalog is removed. - In the file
C:\ProgramData\OmniBack\Config\server\options\globalthe variableSupportOldDCBF=0should be set, but it can also be removed (default after upgrade is 1). - Now the DB40 path can be deleted –
C:\ProgramData\OmniBack\DB40
- Open administrative command line and change into the directory
Rollback:
- If the upgrade fails, you can rollback at any time, assuming that no migration of files DCBF files began.
- The failed Data Protector 9.0x installation needs to be removed and installation of Data Protector 7.0x and patches to be done.
- The command
omnidbutil -readdb -mmdb C:\migration\mmdb -cdb C:\migration\cdbwill be used to re-import the old database. - Additional directories as DCBF, MSG and META, need to be copied back to the DB40 path.
- The configuration from the previously saved Data Protecor installation (
C:\migration\omniback\programdata) needs to be copied toC:\ProgramData\OmniBack\config\serverso that the initial state is restored.
I just wanted to share my experience with opgrading from V7 to Version 8 – which is the one where the database format is changed.
If the LOCALE of a Windows computer running the Cell Manager has a name which contains non-US-ASCII characters, the Database Upgrade will fail.,
For instance, the LOCALE “Norsk, Bokmål (Norge)” will cause the update to fail due to the character ‘å’ in the LOCALE name, while the LOCALE “Norsk, Nynorsk (Norge)” will not cause the error.
The error seems to be located in one of the update-scripts which is run on the database which seems to use the LOCALE settings. a non-US-ASCII character in the LOCALE name seems to trigger a syntax error in the script leading to the script not working.
So what now:
After the upgrade, i’ve run “perl omnimigrate.pl -start_catalog_migration”.
i had around 60 mediums in the catalog. And have 30 times
Warning: Can not upgrade catalog of medium “53606359:546edf8d:23c0:0001.”
D:\DataProtector\bin> perl omnimigrate.pl -report_old_catalog
DCBF ( 29 files): 385 MB
Old filename data files: 15583 MB
Total: 15968 MB
Hello Daniel.
Do you have any reference or expirience migrating DP7.x to DP9.x on HPUX Platform?
Hi Gabino,
yes, and least from my rx2600… I nearly used the same procedure.
So you should be fine to use the runbook too.
Best regards
Daniel