Immer wieder mal benötigt man es wenn ein Server komplett den Bach runter geht… In der Regel sollte man vor einem Disaster wissen wie man seine Server wieder herstellt. In den Unterlagen von HP ist zwar sehr schön und ausführlich beschrieben welche einzelnen Möglichkeiten es gibt; ich versuche in der Regel aber einen Enhanced Automated Disaster Recovery; im Windows Umfeld ist das eine nette und schnelle Möglichkeit mit wenigen Handgriffen den Server wieder auf den letzten Stand der Sicherung zu bringen…
Vorbereitung:
In der folgenden Anleitung wird der Enhanced Automated Disaster Recovery Test anhand einer virtuellen Maschine für Windows exemplarisch (Data Protector 6.11 – aktueller Patchstand – Juli) aufgezeigt. Die Anleitung ist für virtuelle Maschinen und physikalische Maschinen identisch. Als Vorbereitung wird eine virtuelle Maschine installiert und ein Full Backup sowie mehrere inkrementelle Backups durchgeführt.
Alle Abbildungen in der Anleitung sind beispielhaft anzusehen (Systemnamen ersetzt).
Wichtig: Für einen erfolgreichen DR Prozess ist es notwendig den Server mit installiertem „Automatic Disaster Recovery Modul“ zu sichern.
Einschränkung: Die Anleitung ist nicht gültig für Windows 2008 R2 !!! Das entsprechende Modul / Patch wird von HP nachgeliefert, sobald Microsoft WAIK im Griff hat. Für die Erstellung der Anleitung wurden alle Sicherungslaufwerke mit 64K Blocksize benutzt!!!
Ziel der Anleitung:
Ziel der Anleitung ist es einen von mehreren möglichen Disaster Recovery Prozessen mittels Data Protector Version 6.11 zu dokumentieren. Die Anleitung kann als Beispiel für spätere Disaster Recovery Szenarien genutzt werden.
Durchführung:
Der Disaster Recovery Prozess muss immer direkt in der GUI vom Cell Server aus durchgeführt werden, da nicht alle Funktionen außerhalb vorhanden sind; Enhanced Automated Disaster Recovery ist nicht über eine GUI von einer Management Station auswählbar, die JavaGUI wurde nicht berücksichtigt.
- Wechseln in die Restore Ansicht und Auswahl von Tasks. Im rechten Fenster wird der Client ausgewählt und die Option „Enhanced Automated Disaster Recovery“
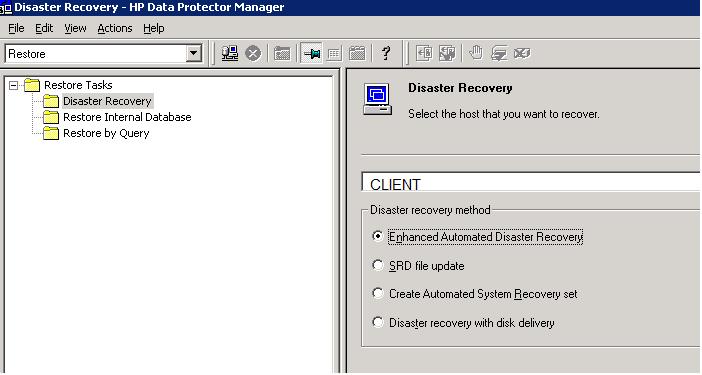
- Jetzt werden die für den DR Prozess benötigten Volumes ausgewählt und angezeigt, im Weiteren können hier noch Eigenschaften für den Restore definiert werden.
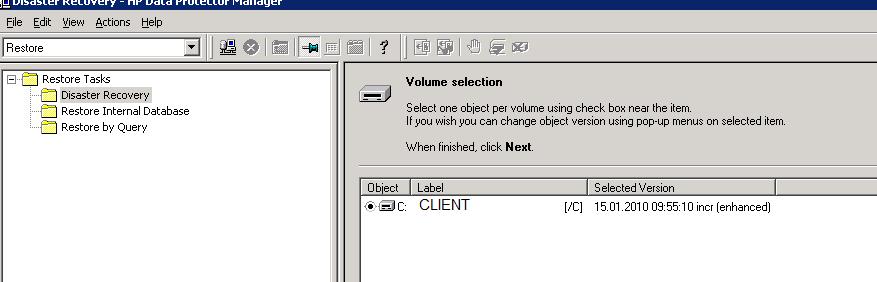
- Mit der rechten Maustaste wird im Dialog das entsprechende Backup für den Restore Prozess ausgewählt.
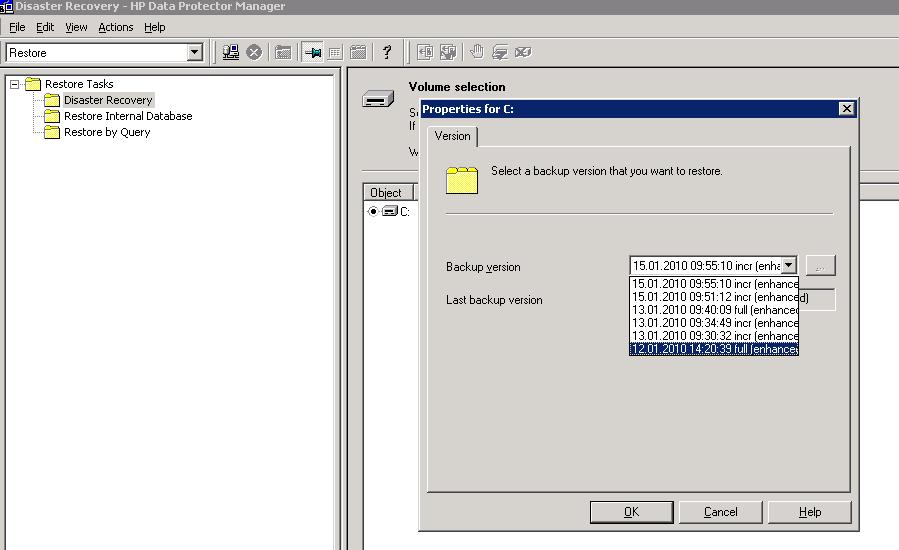
- Die 2 vorangegangenen Schritte werden für alle Volumes wiederholt.
- Nach der Volume Selection wird das entsprechende ISO Image erstellt. Alternativ kann schon während der Sicherung angegeben werden dass ein ISO Image für den Restore Prozess generiert und abgelegt wird, hierfür ist entsprechend großer Speicherplatz zu berücksichtigen. Bei der Erstellung des ISO Images wird die Konfiguration des Servers aus einem Backup herausgelesen (dies ist ein Restore Prozess).
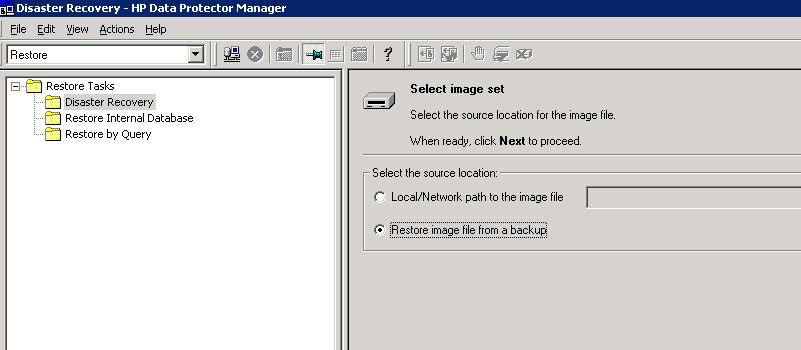
- Der Restore Prozess (Vorbereitung für die Erstellung des ISO Images) wird gestartet, am Ende des Vorgangs mit „Next“ auf die nächste Ansicht gehen.
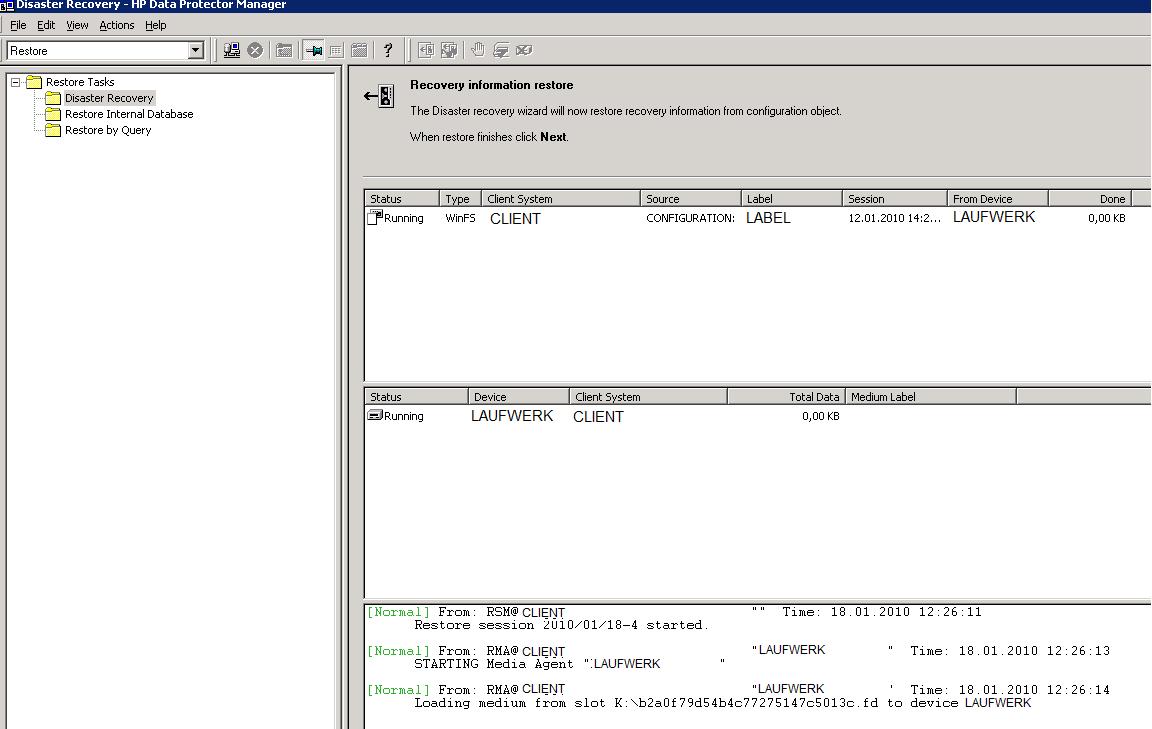
- Das Zielverzeichnis für die Ablage des ISO’s ist anzugeben
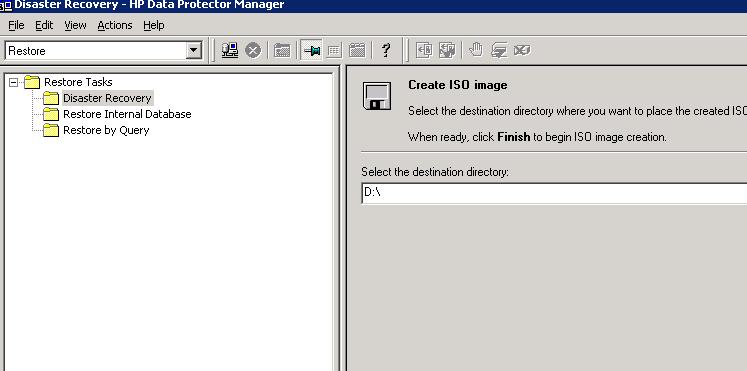
- Das ISO File wird erstellt
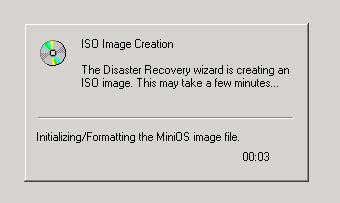
- Am Ende erscheint eine Erfolgsmeldung
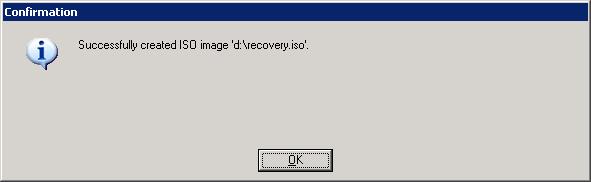
Mit dem erstellten ISO Image kann nun entweder eine bootbare CD gebrannt werden (physikalische Server) oder auf einen VMware kopiert werden.
Für den DR Prozess ist es notwendig temporär „any any“ Rechte zu geben. Dazu ist in der Data Protector GUI ein neuer Benutzer der Gruppe Admin hinzuzufügen.
Alternativ ist in der UserList die folgende Zeile einzufügen:
„DRMADMIN“ „DRM$ADMIN“ „*“ * „admin“
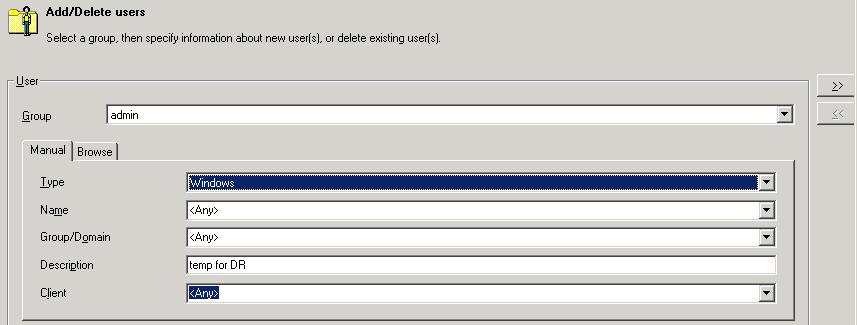

Zusätzlich es darauf zu achten dass die notwendigen Laufwerke für den Restore „frei“ sind.
Restore Schritte:
- Falls eine virtuelle Maschine wiederhergestellt werden soll, so ist zunächst das ISO Image auf den ESX Server zu kopieren, als Ziel sollte wenn möglich der Ordner der virtuellen Maschine ausgewählt werden. Für die virtuelle Maschine wird das ISO Image als CDROM eingestellt, die vorhandene Festplatte ist vorher neu anzulegen (mit identischer Konfiguration).
- Beim Starten der Maschine muss F12 ausgewählt werden
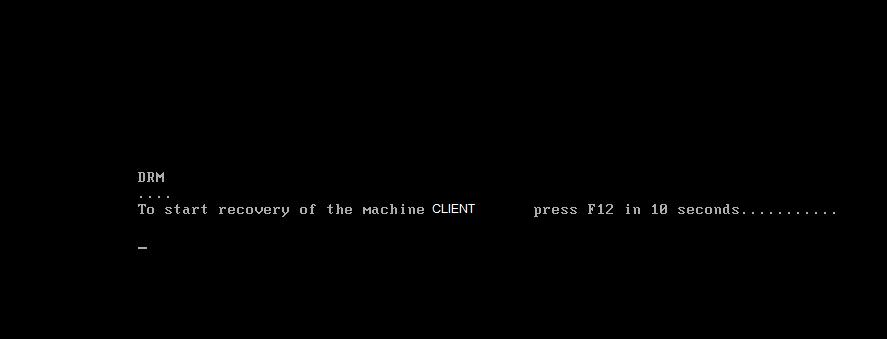
- Danach ist der Recovery Modus auszuwählen
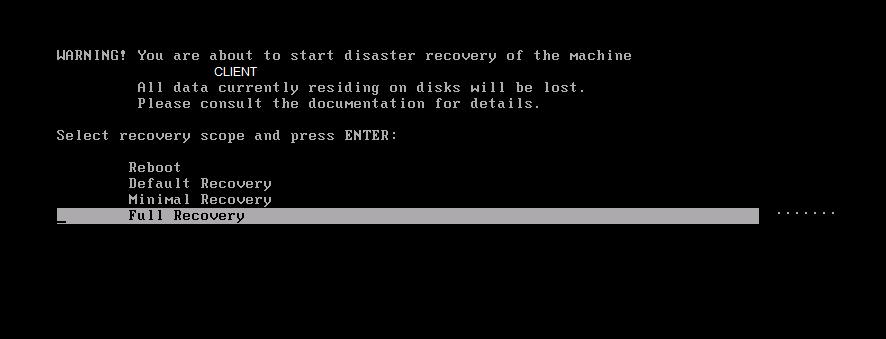
- Jetzt startet der DR Prozess, zunächst wird das MiniOS auf die Festplatte kopiert, dann startet Windows automatisch im Safe Mode.
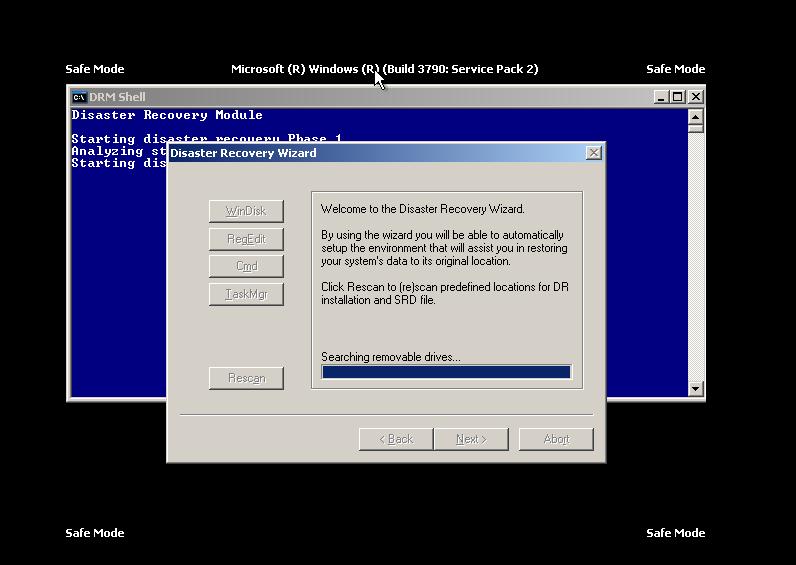
- Alle für den Restore notwendigen Dateien werden auf den Server kopiert (Data Protector Installation)
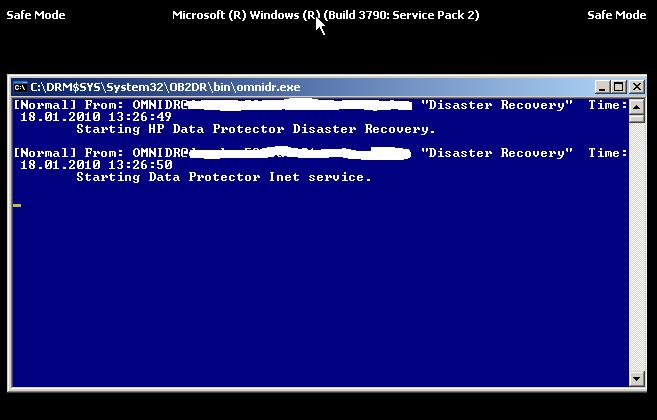
- Der Restore Prozess startet
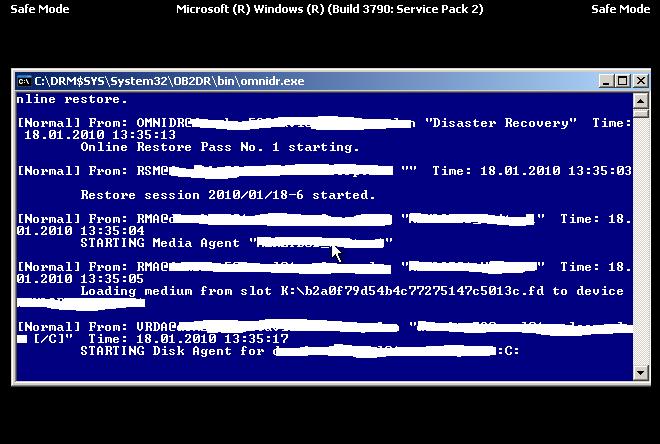
- In der GUI ist der Restore Prozess sichtbar
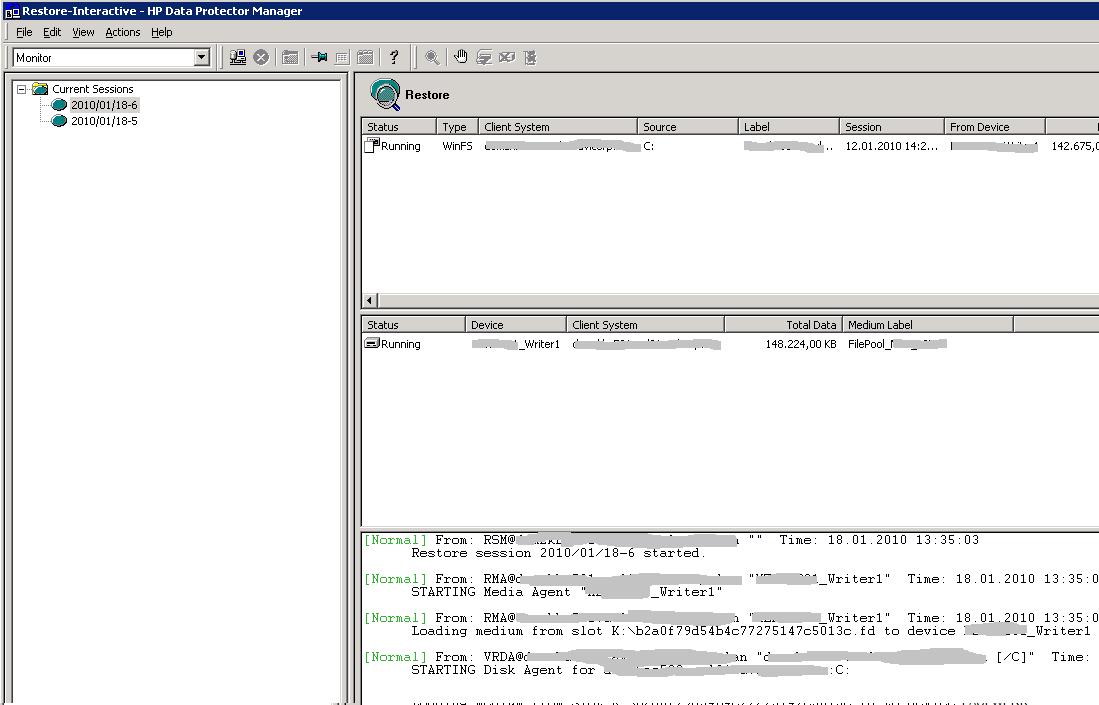
- Nachdem die Volumes und der SystemState zurückgesichert wurden erscheint die entsprechende Erfolgsmeldung, eventuelle auftretende Fehlermeldungen können ganz normal in der Data Protector GUI nachgelesen werden.
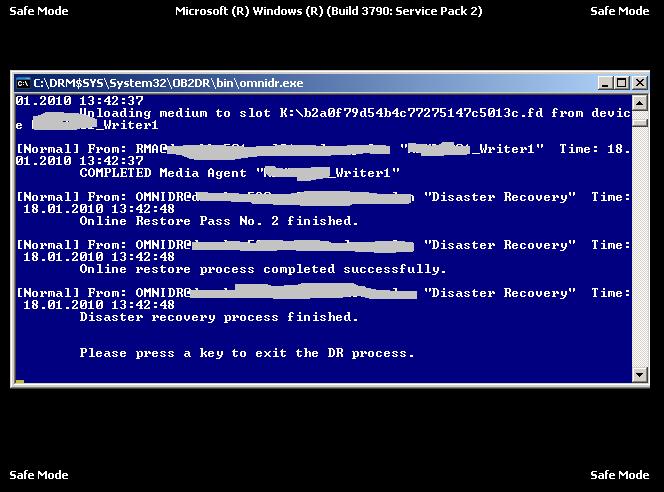
- Nachdem der Server neu gestartet wurde, ist der Server zum Stand des Wiederherstellungstages wieder verfügbar.
Hi,
how to restore backup server ?
Thanks
KT
Hi,
the answer you will find here: https://www.data-protector.org/wordpress/2011/03/recover-cell-server-with-enhanced-automated-disaster-recovery/
Best regards
Daniel