In einen früheren Artikel hatte ich über die Wiederherstellung eines Windows 2003 Servers mit Data Protector berichtet. Nachdem Windows 2008 auch immer mehr in Rechenzentren betrieben wird zeige ich nachfolgend die Wiederherstellung eines Windows 2008 R2 Servers mit Data Protector und der Enhanced Automated Disaster Recovery Funktion.
Vorbereitung:
In der folgenden Anleitung wird der Enhanced Automated Disaster Recovery Test anhand einer virtuellen Maschine für Windows exemplarisch aufgezeigt. Die Anleitung ist für virtuelle Maschinen und physikalische Maschinen identisch. Als Vorbereitung wurde eine virtuelle Maschine installiert, ein Full Backup durchgeführt und mehrere inkrementelle Backups durchgeführt.
Alle Abbildungen in der Anleitung sind beispielhaft anzusehen (Systemnamen ersetzt oder unkenntlich gemacht).
Für die Erstellung der Anleitung wurden alle Sicherungslaufwerke mit 64K Blocksize benutzt!!!
Die Anleitung ist zum Stand Januar 2011 und gilt nur für die zu diesem Zeitpunkt eingesetzten Produkte und Versionsstände (Patch Stand Dezember 2010 zuzüglich SSP). HP wird den SSP in der Regel im nächsten Patch implementieren, die Anleitung kann dennoch beispielhaft angesehen werden. In der Anleitung wird auf die Verwendung von Cluster Shared Volumes und Virtual Hard Disks verzichtet.
Ziel der Anleitung:
Ziel der Anleitung ist es einen von mehreren möglichen Disaster Recovery Prozessen mittels Data Protector Version 6.11 zu dokumentieren, im Konkreten wird hier auf Windows 2008 R2 verwiesen. Die Anleitung kann als Beispiel für spätere Disaster Recovery Szenarien genutzt werden.
Durchführung:
Der Disaster Recovery Prozess muss immer direkt in der GUI vom Cell Server aus durchgeführt werden, da nicht alle Funktionen außerhalb vorhanden sind; Enhanced Automated Disaster Recovery ist nicht über eine GUI von einer Management Station auswählbar, die JavaGUI wurde nicht berücksichtigt. Für den EADR Prozess ist es von Vorteil wenn der Cell Server auch mit Windows 2008 R2 installiert ist, im Beispiel wird aber ein anderer Weg aufgezeigt.
Voraussetzungen Microsoft:
- Download WAIK 2.0 –> http://www.microsoft.com/downloads/en/details.aspx?FamilyID=696dd665-9f76-4177-a811-39c26d3b3b34
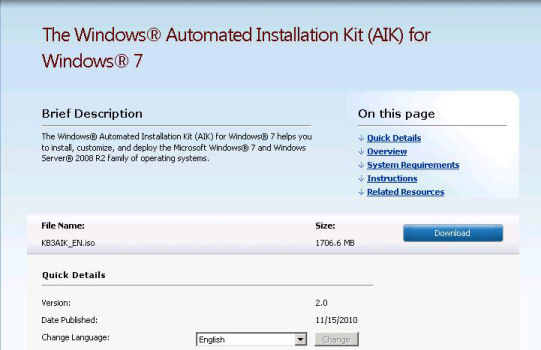
- Alle früheren Versionen des WAIK müssen deinstalliert werden.
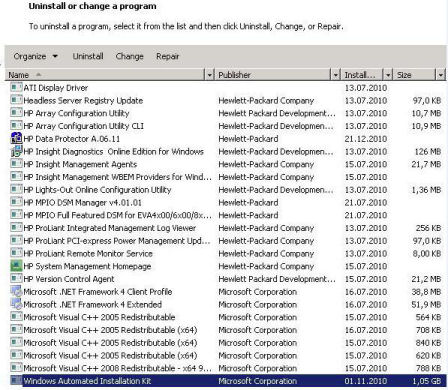
- Das ISO File muss entpackt werden (z. B. mit WinRAR – www.rarlabs.com). Die Installation des WAIK 2.0 für Windows 7 und Windows Server 2008 R2 wird mit StartCD.exe gestartet.
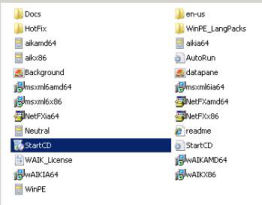
- Es ist Windows AIK Setup auszuwählen.
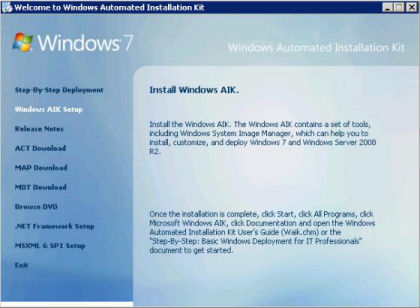
- Next auswählen.
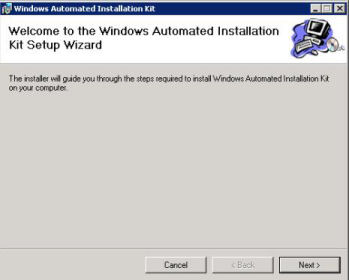
- Dem Lizenzagreement zustimmen.
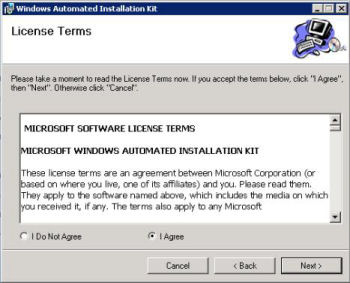
- Den Installationspfad auswählen.
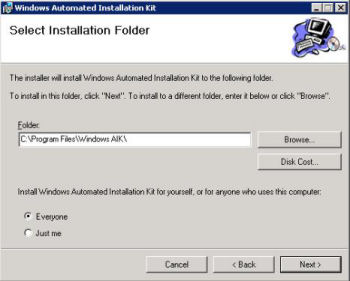
- Mit Next die Installation starten.
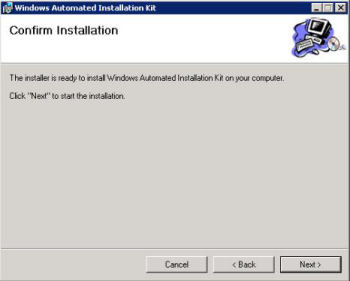
- Die Installation startet.
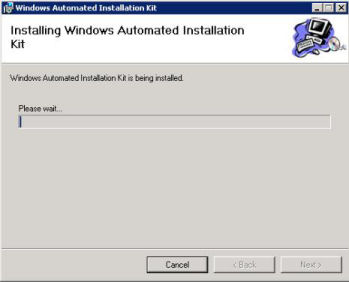
- Abschluss der Installation.
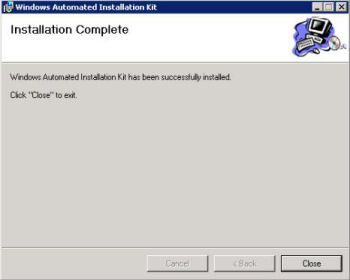
Voraussetzungen Data Protector:
Auf dem Cell Server und auf dem Client müssen die aktuellen Patches installiert sein, für den Tests wurden folgende Patches (Data Protector 6.11 Patches vom Dezember 2010) verwendet: DPWIN_00475 – Core, DPWIN_00476 – CS, DPWIN_0077 – CC, DPWIN_00479 – MA und DPWIN_00481 – DA.
Zusätzlich ist bei HP ein Case zu öffnen um den Site Specific Patch SSPNT611_032 zu erhalten. Dieser steht nicht offiziell als Download zur Verfügung und für den Einsatz ist ein gültiger Wartungsvertrag notwendig. Der SSP muss auf allen Windows Maschinen installiert werden die das Module AUTODR installiert haben. In dieser Anleitung wird der SSP ausschließlich auf dem zu sichernden Windows 2008 R2 Server angewandt. Es ist unbedingt das dem Patch beiliegende Textfile zu berücksichtigen, hier ist die Anleitung enthalten wie der Patch zu verwenden ist.
Im extrahierten SSP ist ein readme.pdf (technical whitepaper) in dem weitere Voraussetzungen beschrieben sind, die enthaltenen Bedingungen sind für ein erfolgreiches EADR Voraussetzung.
Es ist eine Sicherungskopie von OMNIHOME\bin\drim anzulegen und der Inhalt des extrahierten SSP’s im Ordner OMNIHOME\bin\drim abzulegen (OMNIHOME = Installationsort von Data Protector – z.B: c:\program files\omniback).
- Dem System Reserved Volume ist ein Laufwerksbuchstabe hinzuzufügen oder das Volume ist in einen NTFS Folder zu mounten, im Beispiel wurde der Laufwerksbuchstabe Z: zugewiesen.
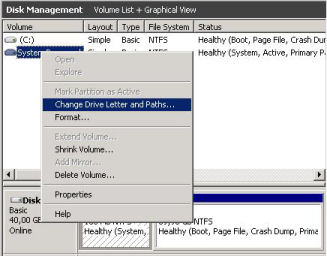
- Eine neue Backupspezifikation wurde erstellt, es sind folgende Optionen zu setzen:
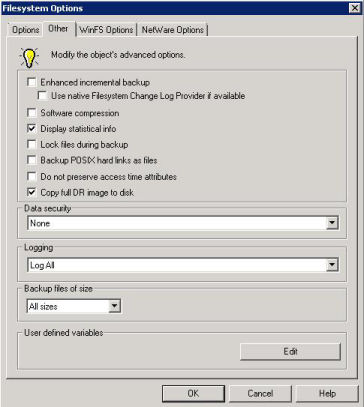
- Optionen Teil 2
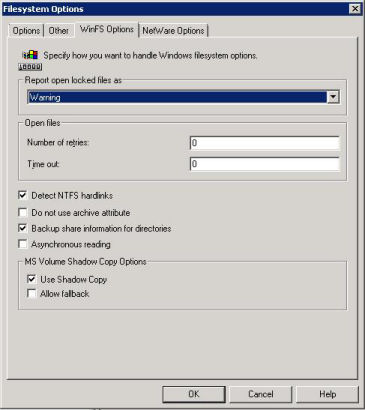
- Full Backup starten – alle Volumes – CONFIGURATION, C:, …, Z: (System Reserved), das Backup soll ohne Fehler durchlaufen.
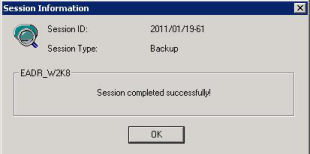
Restore Teil 1:
Es wird bei dem EADR Prozess für Windows 2008 R2 davon ausgegangen dass der Cell Server auch mit Windows 2008 R2 installiert ist und das WAIK 2.0 installiert ist. Alternativ kann ein anderer Windows 2008 R2 Server mit installiertem WAIK 2.0 und installierter Data Protector GUI genutzt werden, so wird es auch in diesem Beispiel dokumentiert.
- Wechseln in die Restore Ansicht und Auswahl von Tasks. Im rechten Fenster wird der Client ausgewählt und die Option Enhanced Automated Disaster Recovery.
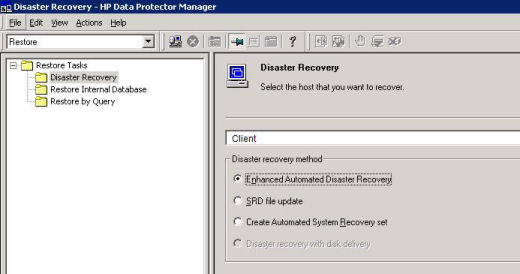
- Jetzt werden die für den DR Prozess benötigten Volumes ausgewählt und angezeigt, im Weiteren können hier noch Eigenschaften für den Restore definiert werden. Es muss eine Version für den Restore angezeigt werden. Wenn der Prozess von einem Windows 2003 Server aus aufgerufen wird, so sind die Versionen nicht sichtbar und der DR Prozess kann nicht gestartet werden.
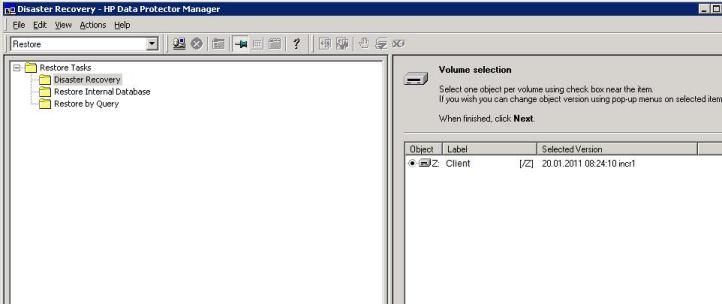
- Mit der rechten Maustaste wird im Dialog das entsprechende Backup für den Restore Prozess ausgewählt. Die Schritte müssen für alle Volumes wiederholt werden.
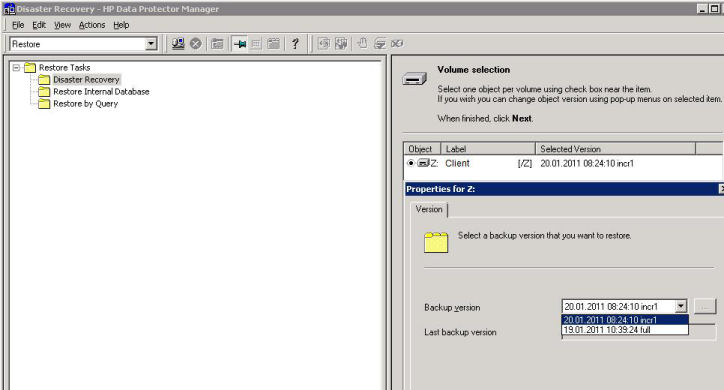
- Nach der Volume Selection muss ausgewählt werden ob das Image File durch einen Restore der Config Daten erstellt werden soll oder bereits ein generiertes Image genutzt werden kann. Im Beispiel wurde das beim Backup (oben) erstellte Image File vom Cell Server OMNIHOME\Config\Server\dr\p1s auf den Server mit installierter GUI kopiert und hier angegeben, es kann aber auch ein Netzwerkpfad angegeben werden.
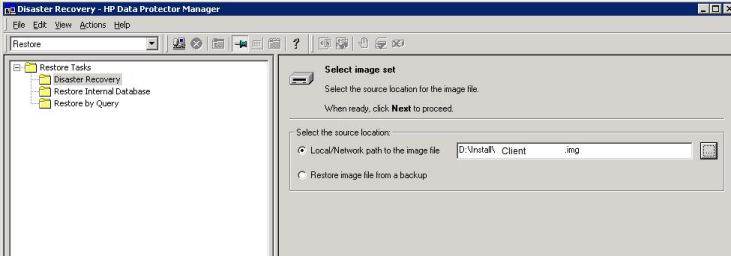
- Jetzt ist der Pfad für die Erstellung des ISO Files anzugeben und zusätzlich der Installationsort des WAIK, da aus diesem Verzeichnis die benötigten Dateien extrahiert werden. Zusätzlich können weitere Treiber hinzugefügt und in das zu erstellende ISO eingebunden werden. Hintergrund: mit Data Protector 6.2 wird es möglich sein EADR mit geänderter Hardware und auch P2V durchzuführen.
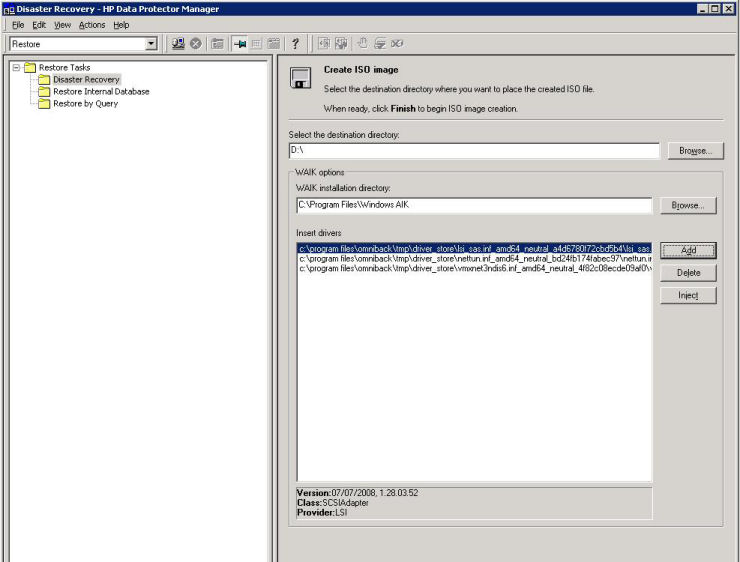
- Jetzt wird mit Finish das ISO File erstellt, der Vorgang dauert länger wie bei Windows 2003 und kann bis zu 15 Minuten betragen.
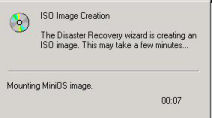
- Am Ende erscheint eine Erfolgsmeldung.
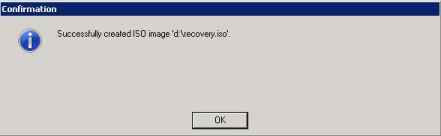
Restore Teil 2:
Mit dem erstellten ISO Image kann nun entweder eine bootbare CD gebrannt werden (physikalische Server) oder auf einen VMware kopiert werden.
Für den DR Prozess ist es notwendig den Benutzer DRM$ADMIN als Admin zu berechtigen.
Es ist darauf zu achten dass die notwendigen Laufwerke für den Restore „frei“ sind.
Falls eine virtuelle Maschine wiederhergestellt werden soll, so ist zunächst das ISO Image auf den ESX Server zu kopieren, als Ziel sollte wenn möglich der Ordner der virtuellen Maschine ausgewählt werden. Für die virtuelle Maschine wird das ISO Image als CDROM eingestellt, die vorhandene Festplatte ist vorher neu anzulegen (mit identischer Konfiguration).
Es muss sichergestellt werden dass während des DR Prozesses per DHCP eine IP Adresse vergeben werden kann, ist dies nicht der Fall wird versucht mit möglichen lokalen Laufwerken den Restore durchzuführen. Für den Test hat es sich als praktisch erwiesen eine auf Grund der MAC Adresse reservierte DHCP Adresse zu vergeben.
- Beim Starten der Maschine muss F12 ausgewählt werden.
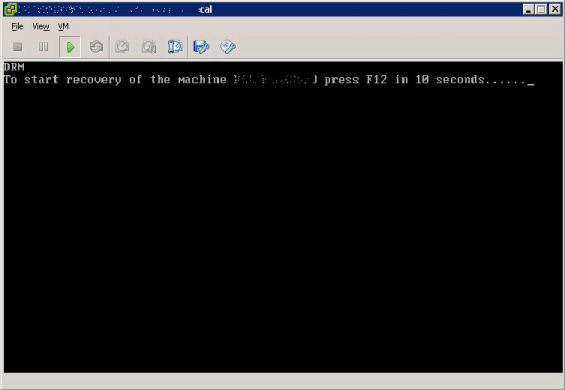
- Windows wird gestartet und lädt die Files.
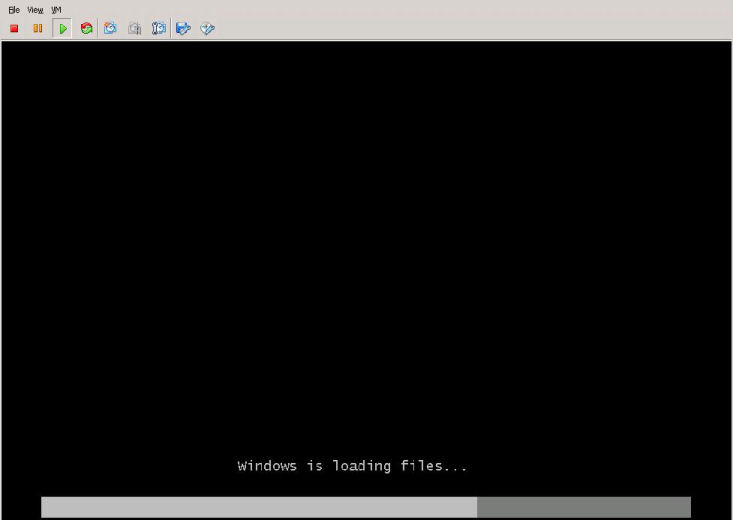
- Windows wird gestartet.
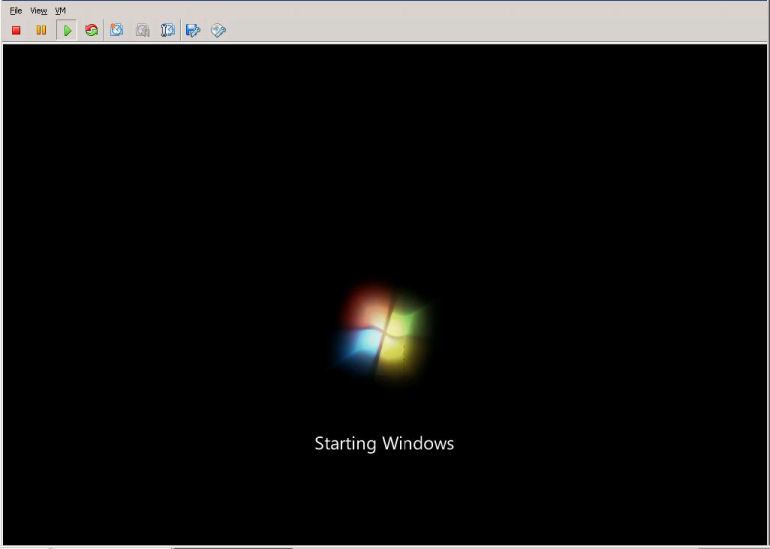
- In der DRM Shell wird das Netzwerk gestartet.
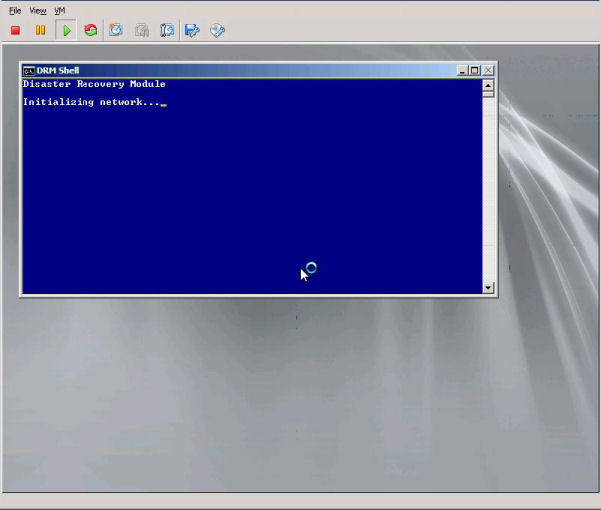
- Der Rest der DR Vorbereitung wird abgeschlossen.
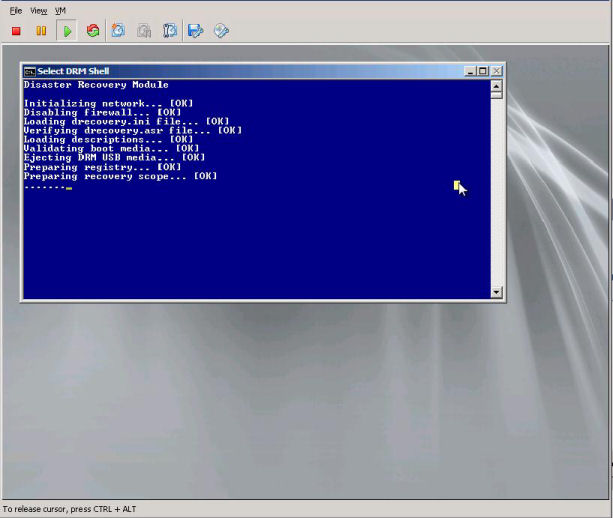
- Es ist der entsprechende Recovery Mode auszuwählen – in diesem Fall wird Nummer 4 – Full Recovery ausgewählt.
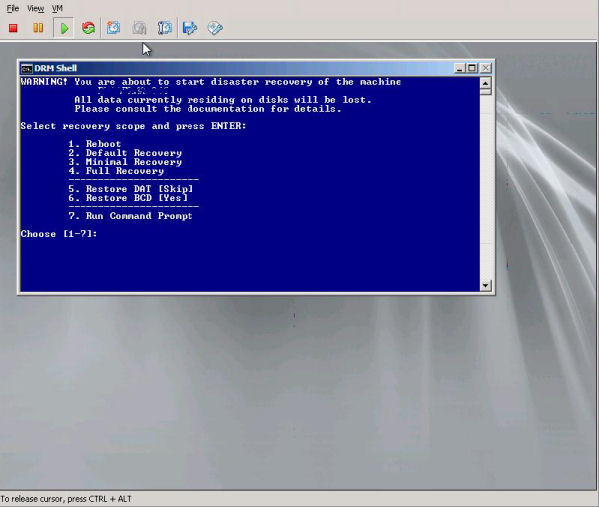
- Die Platten werden entsprechend vorbereitet.
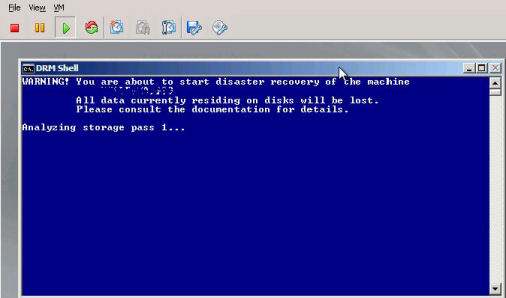
- Fortsetzung
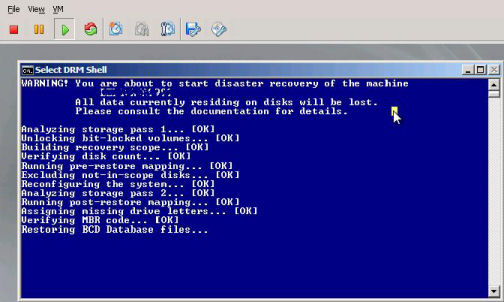
- Es wird an die Phase 2 des DR Prozesses übergeben.
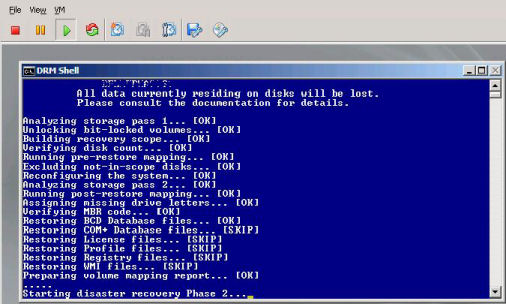
- Es wird nach dem SRD File für die Wiederherstellung gesucht (mit DP 6.2 wird auch ein DR Prozess von USB möglich sein.).
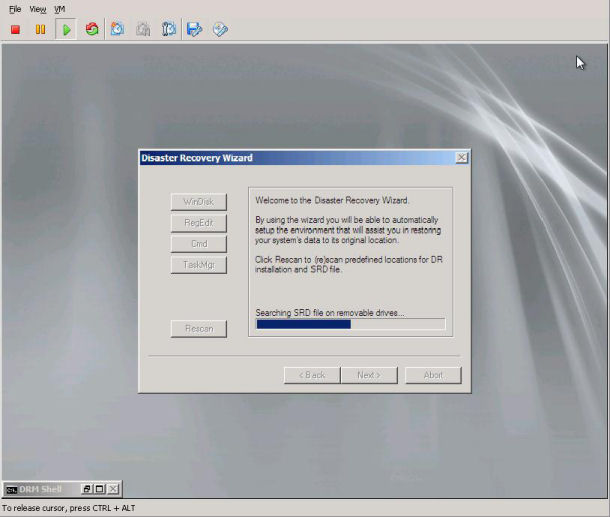
- DR Prozess mit Finish starten.
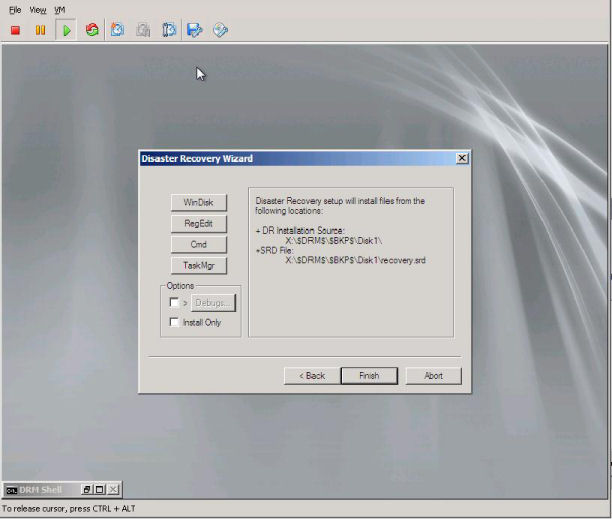
- Der Data Protector Client wird installiert.
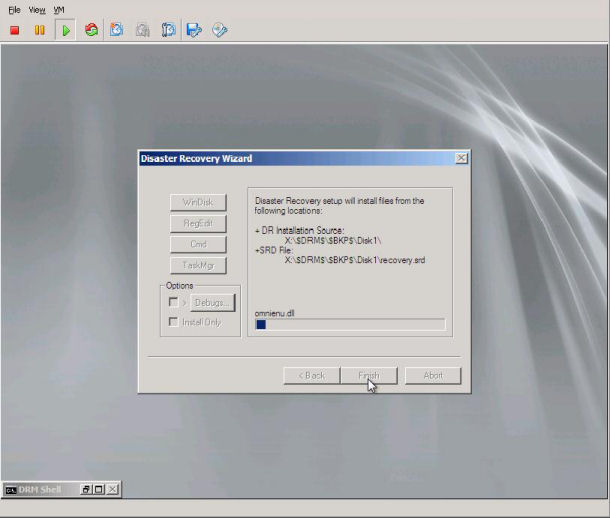
- Der Restore Prozess beginnt.
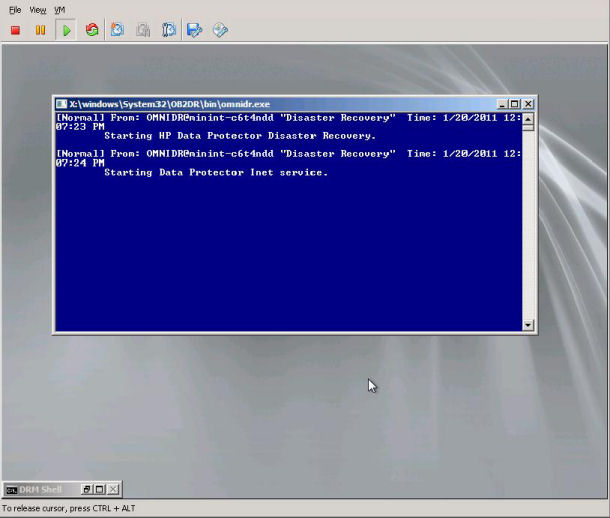
- Restore Fortsetzung.
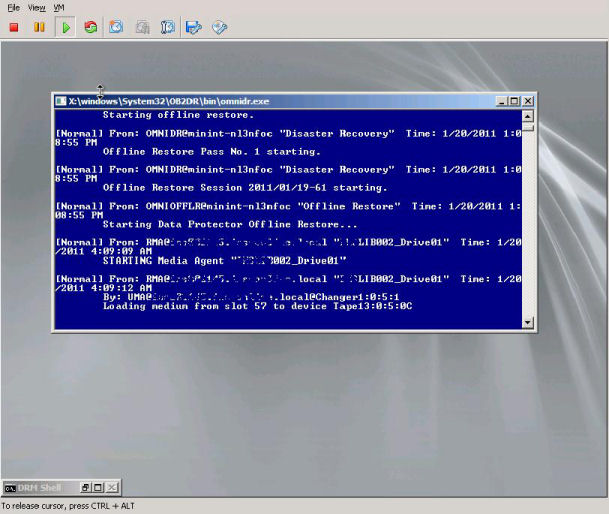
- Restore Fortsetzung.
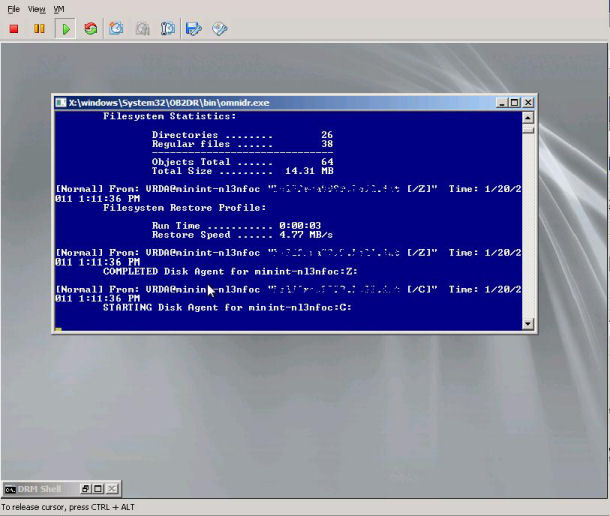
- Restore Fortsetzung.
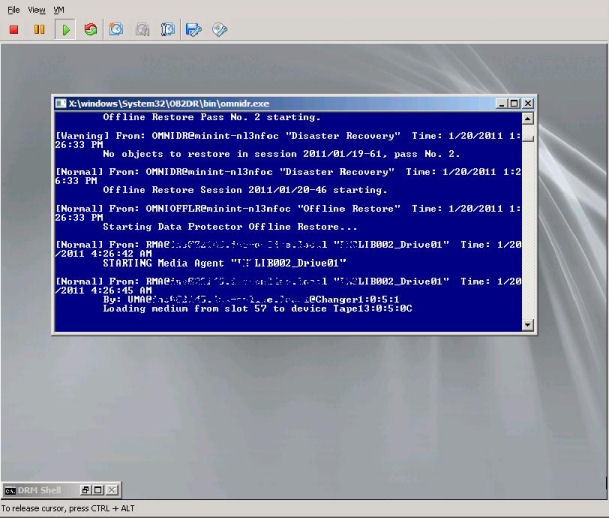
- Ausführen von Aufgaben nach dem Restore.
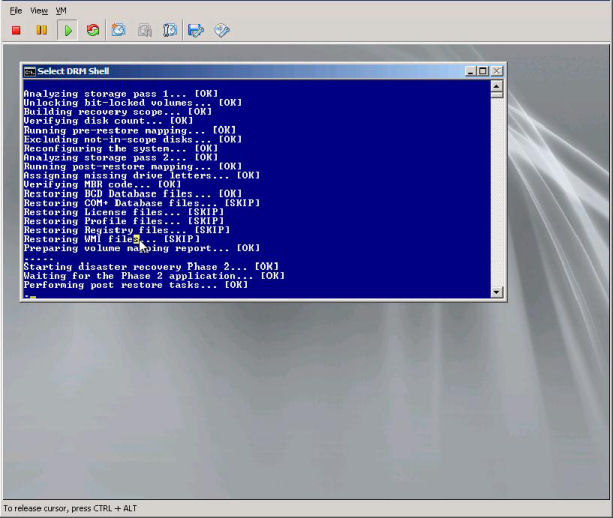
- Nach Abschluss des Restores startet der Server automatisch.
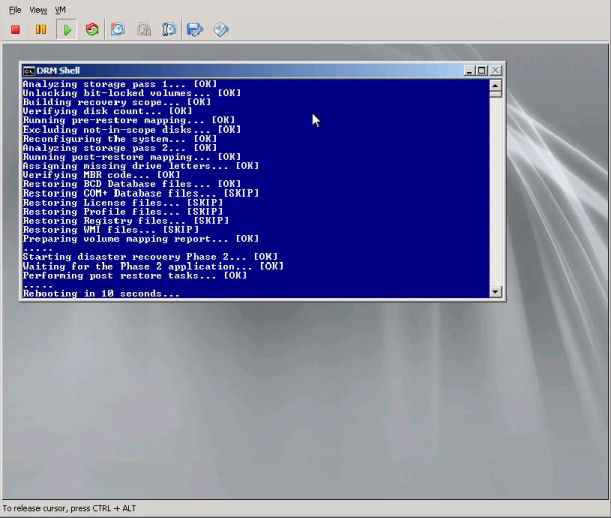
- Das wiederhergestellte Windows Server 2008 R2 ist gestartet.
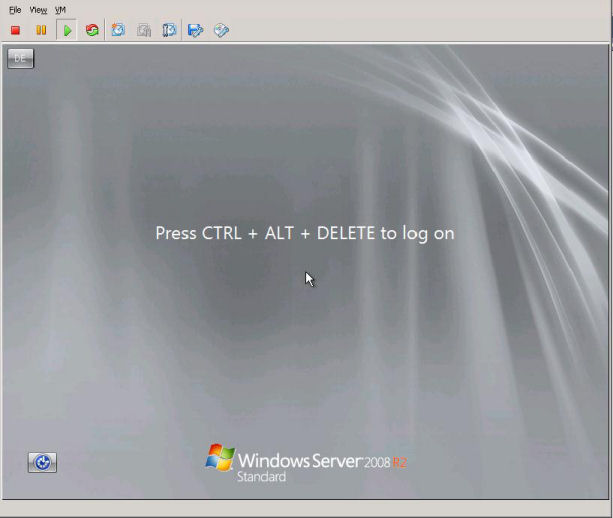
Nach Abschluss des Restores wurden noch die Eventlogs überprüft, es konnten keine Fehler festgestellt werden.
Thx Daniel, but is there any way, how to recover this file library after hw failure? Don´t tell me, HP did solution which isn´t recoverable, pls…. If cutomer got only advanced backup to disk license, and is making only backups to disk, he must be scared of this situation therefore. From your suggestion, if i will connect this library to another server, after server crash I still need to recover this library, but I can´t do that. PLS tell me some better informations 😀
Thx Radek
Hi Radek,
no one would rely on backup 2 disk only, because tape are cheaper and faster 🙂 So assuming your partition where the filelibrary is stored on is not broken, than of course you can recover the files from file library. The best is to have a IDB backup running when all the other backups to disk are finished. With the IDB backup you have the information from mmdb and so the information from filelibrary. If not you need to create the filelibrary and using omnidownload and omniupload you need to manipulate the slots with the information from the fd files. Now you will be able to do the import of the media…
But if you loose your server containig the file library, then this would be the same as loosing media from your physical library (and in this case HP can’t help you either).
Best regards
Daniel
Hi
As I have many servers to protect, I would like to prepare the recovery CD’s in advance.
What Backupsession will the CD try to recover?
Will it automatically use the latest backupsession of a server that is available?
What happens if the last backup of this server is marked as failed in the idb?
BR
Patrik
Hi Patrik,
the last backup session will be used… If failed the postexec to create the ISO will fail too.
Best regards
Daniel
Hi Daniel,
Nice article.
We are facing error in EADR of windows 2008 VM. We have HPDP 6.11. We have tried with windows as well as unix cell manager.
Steps followed are similar to mentioned in article. Everything looks fine till restore starts. Then we get error „Cell Manager is not responding. Attempting offline restore.
RMA host is not responding.
Switching to local restore.
No supported local devices were found.
Disaster recovery process finished.“
Please help
Hi,
it seems your are facing an error with the network connection during the process. It seems that no IP address was assigned or assigned to the wrong adapter. You can easily check that when interrupting the process ans open a cmd to use netsh commands. In some cases you could reserve a IP address for this server in DHCP. If it not helps I recommend to open a case as EADR must work.
Best regards
Daniel