In der Vergangenheit habe ich bereits öfters über die kostenlose EADR Funktion im Data Protector berichtet. Diese Funktion erlaubt es Clients und den Cell Server schnell und zuverlässig wiederherzustellen (Bare Metal Recovery). Zuletzt habe ich dazu in einem Artikel in 2014 berichtet und es standen zwei kleine Batch Dateien bereit um alle notwendigen Dinge vorzubereiten und zu automatisieren – siehe https://www.data-protector.org/wordpress/2014/04/eadr-cell-server-dp-8-1x-windows-2012-r2/. Allerdings hatten die Batch Dateien durch Änderungen am omniiso Befehl nicht mehr funktioniert und somit war es Zeit dieses Problem zu lösen, sowie neue Batch Dateien zur Verfügung zu stellen und den ganzen DR Prozess für den Cell Manager zu beschreiben. Lasst euch inspirieren von den Wiederherstellungsmethoden; die Dateien befinden sich am Ende des Dokuments. Der Inhalt des Artikels bezieht sich auf einen Cell Server unter Windows 2012 R2 mit aktuellem Data Protector 9.06.
Vorbereitung:
- Planen der benötigten Schritte
- Bestimmen welcher Media Agent und welche Geräte (devices) im Falle eines EADR Prozesses benutzt werden sollen
- Auswahl der bevorzugten DR Methode
- Dokumentation der Medien auf denen die IDB (Backup Cell Manager) gesichert wurde
- Überprüfung ob Zugriff auf benötigte Dateien vorhanden ist
- Anlegen einer Schritt-für-Schritt Anleitung/Checkliste
- Durchführen von Tests um sicherzustellen das EADR in der Zielumgebung funktioniert. Häufiges Testen trainiert für den Fall der Fälle
- Desaster verhindern mit dem Implementieren von Hochverfügbarkeitslösungen – Cell Server in MS Cluster, MC/ServiceGuard, VMware, …
- Vorbereitung
- Regelmäßiges Ausführen von Backups (täglich IDB und Dateisystem)
- Dokumentation wichtiger Einstellungen (TCP/IP, Netzwerkkarten und Netzwerknamen, …)
- Inkludieren des CONFIGURATION Objects in die Filesystemsicherung. Zusätzliche Sicherstellung das „Automatic Disaster Recovery Component“ auf dem Cell Server installiert ist
- Speichern von wichtigen Dateien an einer geeigneten Stelle (SRD, obrindex.dat, …)
DR Methoden:
- AMDR – Assisted Manual Disaster Recovery
- Für den DR Prozess ist die vorherige Installation eines Betriebssystems erforderlich
- Das originale Betriebssystem wird mit omnir wiederhergestellt
- Voraussetzungen
- Die Festplatten müssen gleich oder größer wie die bisherigen Festplatten sein
- Das Dateisystem und die Attribute der neuen Volumes müssen identisch mit den alten sein
- Die Hardware und die Hardware Konfiguration des neuen Systems müssen identisch mit dem originalen System sein
- OBDR – One Button Disaster Recovery
- Die gesamte Information zur Wiederherstellung wird bereits während des Backupprozesses zusammengestellt
- OBDR-fähiges Bandlaufwerk (CD-ROM Emulation) zum Starten des Bootvorganges von Band
- Das System wird wie zum Sicherungszeitpunkt wiederhergestellt
- Methode nicht anwendbar für Windows Cell Manager
- Voraussetzungen
- Tape muss die Boot Option unterstützen
- Die Hardware und die Hardware Konfiguration des neuen Systems müssen identisch mit dem originalen System sein
- Die Festplqatten müssen gleich oder größer wie die bisherigen Festplatten sein
- EADR – Enhanced Automated Disaster Recovery
- Bevorzugte Methode zur Wiederherstellung eines Data Protector Cell Managers und Clients
- Bevorzugte Methode zur Wiederherstellung eines Data Protector Cell Managers im Cluster und Clients im Cluster
- Voraussetzungen
- Recovery CD, USB Stick oder Netzwerk Bootable Image werden vor dem Eintritt des Desasters vorbereitet und erstellt
- Bei verschlüsselten Medien müssen die Encryption Keys auf einen USB Stick (vorher) kopiert werden
- Die Partitionen müssen gleich oder größer wie die bisherigen Partitionen sein
- Das IDB Backup muss neuer als das Filesystem Backup des Cell Manager sein
Für weitere Informationen kann der „Disaster Recovery Guide“ genutzt werden. EADR – Enhanced Automated Disaster Recovery ist die bevorzugte Methode und mein Favorit um einen Cell Server wiederherzustellen.
Support:
- EADR Support
- Windows 2008 (x86/x64) – benötigt WAIK (Windows Automated Installation Kit) – Windows Vista/Windows Server 2008
- Windows 2008 R2 (x64) – benötigt WAIK (Windows Automated Installation Kit) – Windows 7/Windows Server 2008 R2
- Windows 2012 (x64) – benötigt ADK (Windows Assessment and Deployment Kit) – Windows 8/Windows Server 2012. Unterstützt dynamische Disks
- Windows 2012 R2 (x64) – benötigt ADK (Windows Assessment and Deployment Kit) – Windows 8.1/Windows Server 2012 R2. Unterstützt dynamische Disks
- Zusätzliche Information
- OBDR für Windows ist nur für Clients unterstützt
- OBDR / EADR für Linux ist für Clients und Cell Managers unterstützt
- Unter Windows und für EADR sind UEFI und GPT Partitionen unterstützt
- DR ISO’s für Linux System müssen auf Linux Systemen generiert werden
- Kommentar für Cluster Konfigurationen
- Cell Server unter Windows Cluster – Manual DR oder EADR
- Cell Server unter Linux Cluster – MC/ServiceGuard < 11.20.20, RHEL Cluster Suite und SLES HA Cluster nur für Clients
- Für eine komplette Liste der unterstützen Kombinationen und Restriktionen wird auf die „HPE Data Protector 9.0x Disaster Recovery Support Matrix“ verwiesen
- Alle Informationen in diesem Dokument basieren auf DP 9.06
Auf dem Cell Server wird die richtige Version des WAIK/ADK benötigt und installiert. Sollte auch für andere Windows Versionen EADR vorbereitet werden (normale Data Protector Clients), so ist die spezifische Version des WAIK/ADK auf einen jeweils separaten Windows Server zu installieren; dies kann eine kleine virtuelle Maschine sein. Bei der Installation des ADK wird nur die Installation der Deployment Tools und Windows PE benötigt.
Vorbereitung EADR auf dem Cell Manager:
- Vorbedingungen
- Installierte Disaster Recovery Komponenten auf dem Cell Manager
- Installierte und korrekte Version des ADK (Windows Assessment und Deployment Kit) auf dem Cell Server – Windows 8.1/Windows Server 2012 R2 (Deployment Tools + Windows PE required)
- Genügend freier Plattenplatz
- Automount (Prüfen mit diskpart)
- Enabled – benötigt um die System Reserve Partition zu sichern
- Disabled – Die System Reserve Partition muss während der Sicherung gemounted sein (Laufwerksbuchstabe)
- Das Betriebssystem muss aktiviert sein, andernfalls kann der DR Prozess fehlschlagen
- Es dürfen keine Backupobjekte benutzt werden die über die Checkpoint Restart Backup Session gesichert wurden (Resume Session)
- Die benötigten Batch Dateien wurden im
OMNIBINVerzeichnis abgelegt, in den meisten Fällen ist diesC:\Program Files\OmniBack\bin\
- Anlegen einer Filesystem Backup Spezifikation und Einbinden der Boot Partition, DP Installation Volume, CONFIGURATION Object. Anpassen von anderen Einstellungen, wie Backupziele, Schedule, etc.
- Einfügen des Post-exec Skript „EADR_CS_FSBackup_Post.cmd“
- Das Disaster Recovery Image wird während der Sicherung auf dem Cell Server abgelegt (P1S Dateien und ClientName.img). Diese Einstellung ist schneller verglichen mit einem temporären Restore der Konfiguration und ist unbedingt notwendig für die Automatisierung der weiteren Schritte
- Einstellen der „WinFS Options“ und nach Abschluss aller anderen Einstellungen, speichern der Spezifikation
- Anlegen einer IDB Backup Spezifikation
- Einfügen des Post-exec Skript „EADR_CS_IDBBackup_Post.cmd“
Das Backup und die Skripte:
- Die Filesystem Backup Spezifikation für den Cell Server wird ausgeführt, am Ende schreibt das Post-exec Skript die Information über die Session in eine Datei und startet anschliessend das IDB Backup
- Skript – EADR_CS_FSBackup_Post.cmd:
- Die Backup Spezifikation für die IDB wird ausgeführt, am Ende wird das Post-exec ausgeführt und das ISO Image erstellt.
- In machen Fällen werde nicht alle Meldungen im Session Log abgespeichert, da die Sicherung dann schon beendet ist.
- Skript EADR_CS_IDBBackup_Post.cmd:
SET OMNIHOME=C:\Program Files\Omniback SET OMNIDATA=C:\Programdata\Omniback SET IDBBACKUP=CellServerIDB SET FS_SESSION_FILE=EADR_CS_FSBackup_SESSIONID.txt echo %SESSIONID% > "%OMNIDATA%\tmp\%FS_SESSION_FILE%" "%OMNIHOME%\bin\omnib.exe" -idb_list "%IDBBACKUP%" -barmode full -no_monitor
SET OMNIHOME=C:\Program Files\Omniback SET OMNIDATA=C:\Programdata\Omniback SET OMNIISOCOMMAND="%OMNIHOME%\bin\omniiso.exe" SET CELLSERVER=w2012r2dpcs.localdomain SET ISOPATH=%OMNIDATA%\tmp\ SET ADKPATH=C:\Program Files (x86)\Windows Kits\8.1\ SET MEDIAFILE_CS=usedmedia_IDB_CS.txt SET MEDIAFILE_FS=usedmedia_IDB_FS.txt SET SRDFILE=%OMNIDATA%\Config\Server\dr\srd\%CELLSERVER% SET P1SFILE=%OMNIDATA%\Config\Server\dr\p1s\%CELLSERVER% SET P1SIMAGE=%OMNIDATA%\Config\Server\dr\p1s\%CELLSERVER%.img SET /p "FS_SESSIONID="< "%OMNIDATA%\tmp\EADR_CS_FSBackup_SESSIONID.txt" SET IDB_SESSIONID=%SESSIONID% SET NETWORKSHARE=\\192.168.253.141\dr if exist "%ISOPATH%%CELLSERVER%.iso" (del /Q "%ISOPATH%%CELLSERVER%.iso") "%OMNIHOME%\bin\omnisrdupdate" -session %FS_SESSIONID% %IDB_SESSIONID% -location "%NETWORKSHARE%" -anyobj %OMNIISOCOMMAND% -session %FS_SESSIONID% %IDB_SESSIONID% -cd -anyobj -out "%ISOPATH%%CELLSERVER%.iso" -srd "%NETWORKSHARE%\recovery.srd" -rset "%P1SFILE%" "%P1SIMAGE%" -autoinject "%OMNIHOME%\bin\omnidb.exe" -session %SESSIONID% -media > "%ISOPATH%%MEDIAFILE_CS%" "%OMNIHOME%\bin\omnidb.exe" -session %SESSIONID% -media -detail >> "%ISOPATH%%MEDIAFILE_CS%" "%OMNIHOME%\bin\omnidb.exe" -session %FS_SESSIONID% -media > "%ISOPATH%%MEDIAFILE_FS%" "%OMNIHOME%\bin\omnidb.exe" -session %FS_SESSIONID% -media -detail >> "%ISOPATH%%MEDIAFILE_FS%" if exist "%ISOPATH%%CELLSERVER%.iso" ( copy "%ISOPATH%%CELLSERVER%.iso" "%NETWORKSHARE%" /Y copy "%ISOPATH%%MEDIAFILE_CS%" "%NETWORKSHARE%" /Y copy "%ISOPATH%%MEDIAFILE_FS%" "%NETWORKSHARE%" /Y ) exit
EADR bei der Arbeit:
- Für das Beispiel wurde VMware Workstation benutzt um den Cell Server wiederherzustellen. Das ISO wurde bereitgestellt und im EFI Boot Manager CDROM ausgewählt.
- Die virtuelle Maschine startet von CDROM – DR ISO Image
- Das System wird für den Restore vorbereitet, das Netzwerk wird initialisiert und Informationen zur Hardware und Konfiguration aus dem MiniOS gelesen
- Auswahl von Recovery Scope und weiter mit „finish“
- Der Prozess wird fortgeführt
- Der DR Wizard startet
- Der Data Protector Client wird installiert
- Der Restore Prozess beginnt
- Der Offline Restore beginnt
- Die IDB wird zum Schluss und nach allen Filesystem Objekten wiederhergestellt, der DR Prozess ist beendet
- Es werden noch einige Tasks ausgeführt und anschliessend ist das System bereit zum Neustart
- Nach dem der wiederhergestellt Server neu gestartet ist wird die IDB auf Konsistenz geprüft
Geräte (devices):
Der demonstrierte EADR Prozess wurde für Windows 2012 R2 Cell Server auf einer Filelibrary getestet und verifiziert. Unterstützte Kombinationen von Media Agenten und Geräten:
- Filelibray auf einem anderen Server (Media Agent)
- StoreOnce Software Store auf einem anderen Server (Media Agent)
- StoreOnce
- Lokal angeschlossene Bandlaufwerke
- Lokal angeschlossene Bandrobotor (tape libraries); es kann notwendig sein das Band über den uma Befehl oder die Weboberfläche der Library in das Bandlaufwerk zu transportieren
- Bandlaufwerke auf einem anderen Server (Media Agent)
- Bandroboter auf einem anderen Server (Media Agent)
Donwload:
EADR for Cell Server – DP 9.06 on Windows 2012 R2
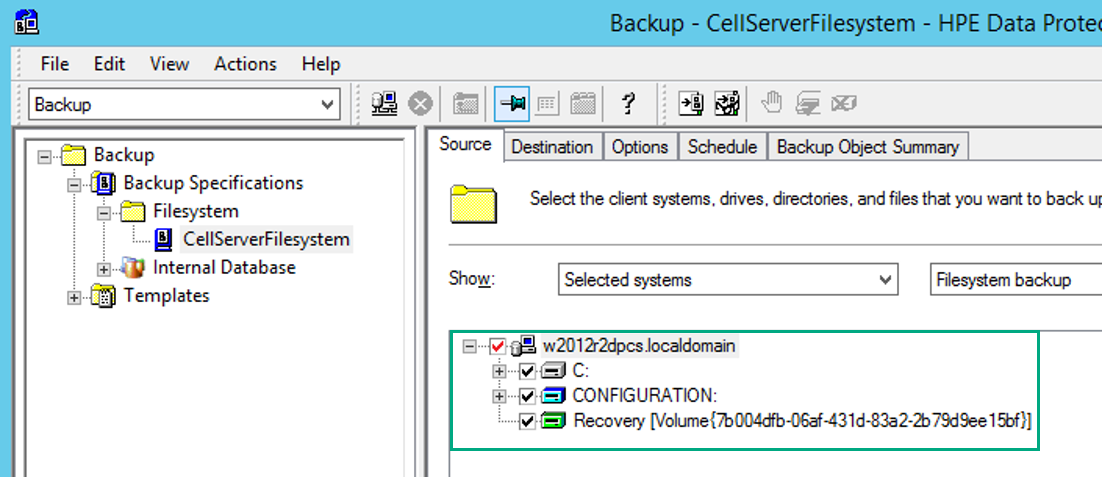
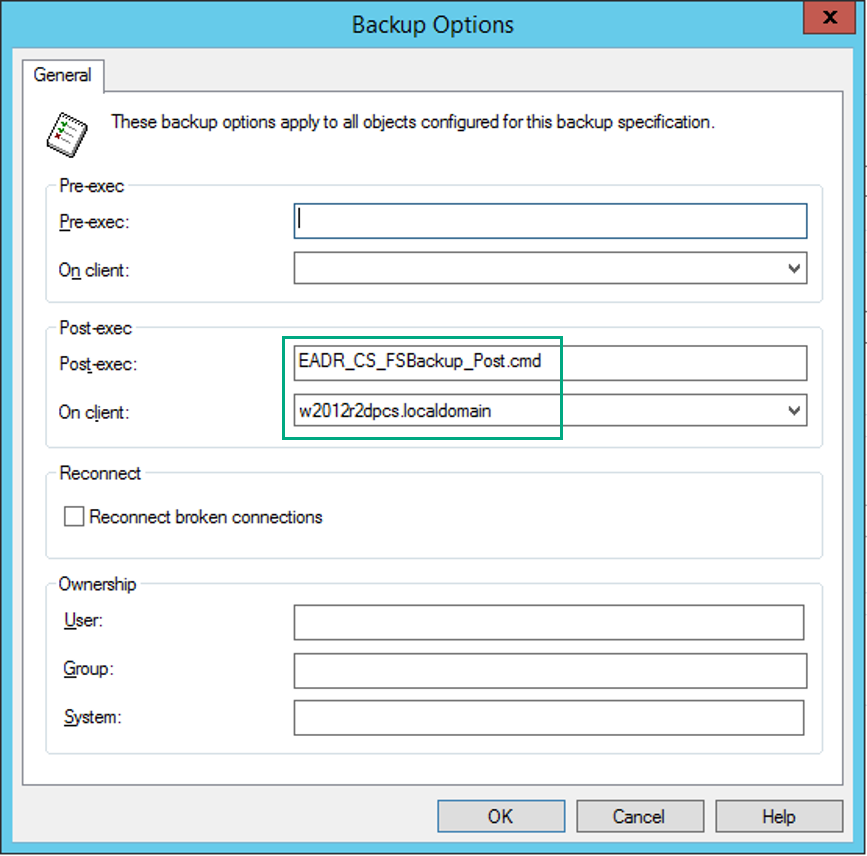
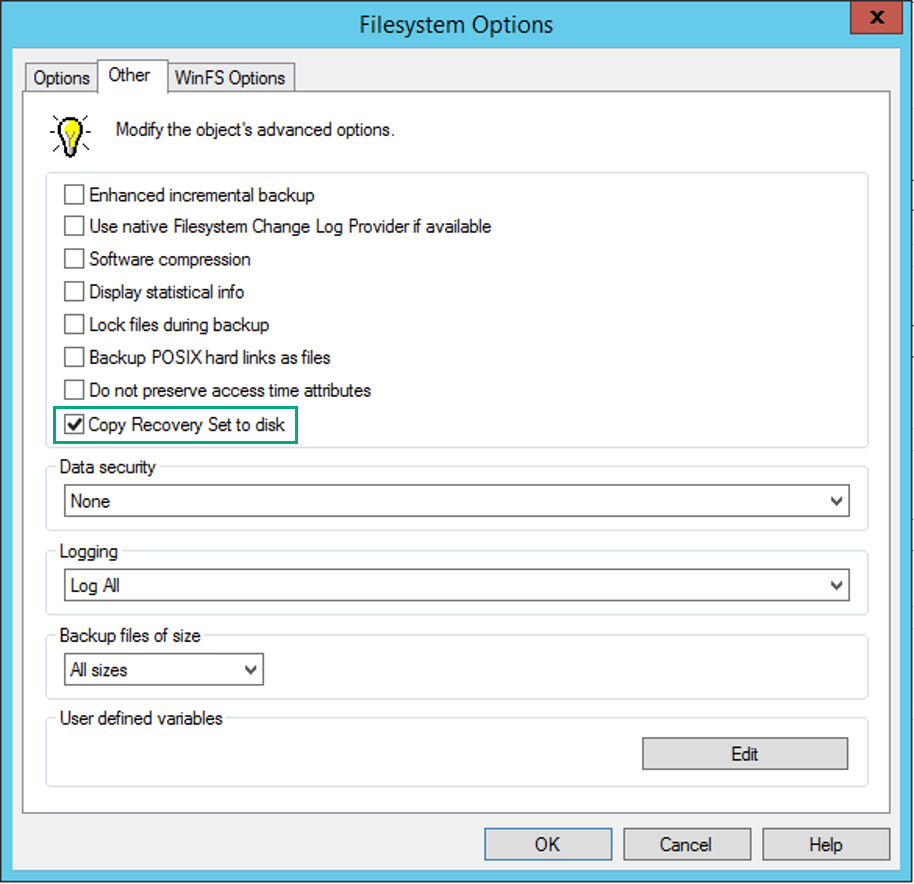
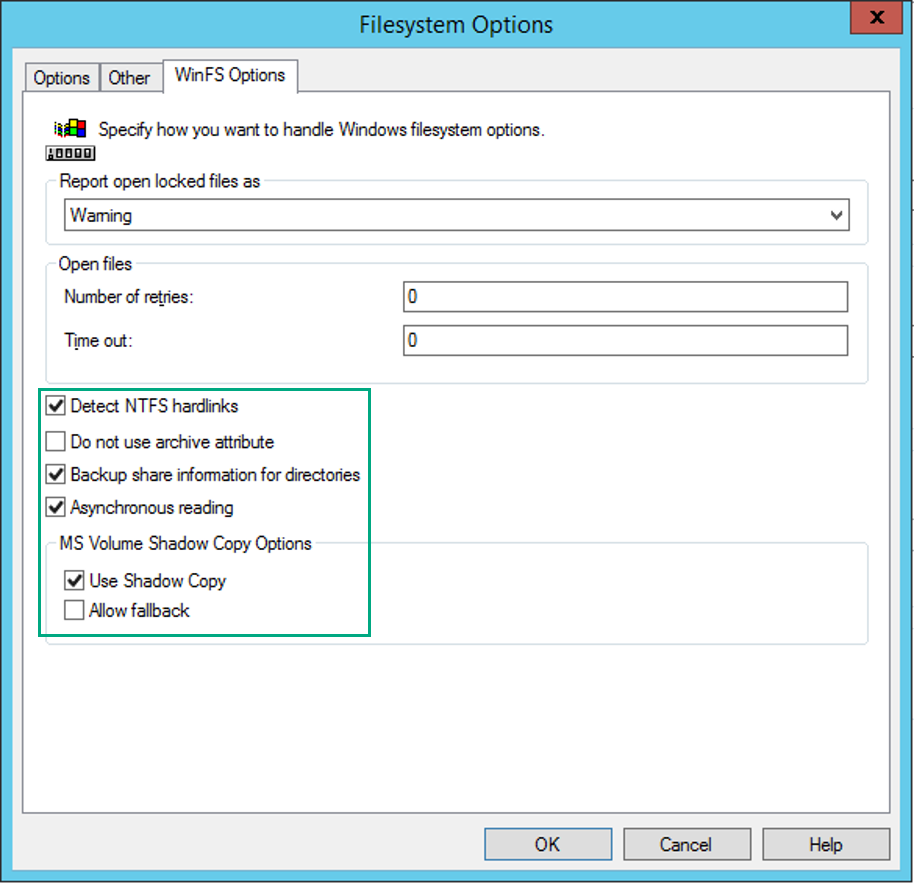
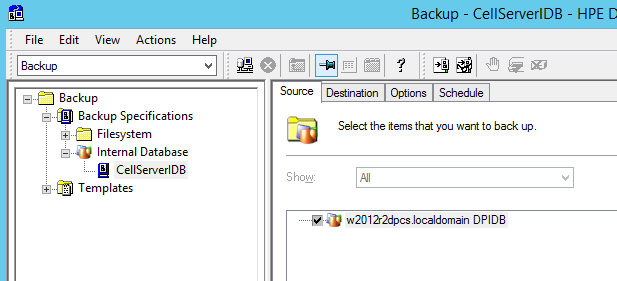
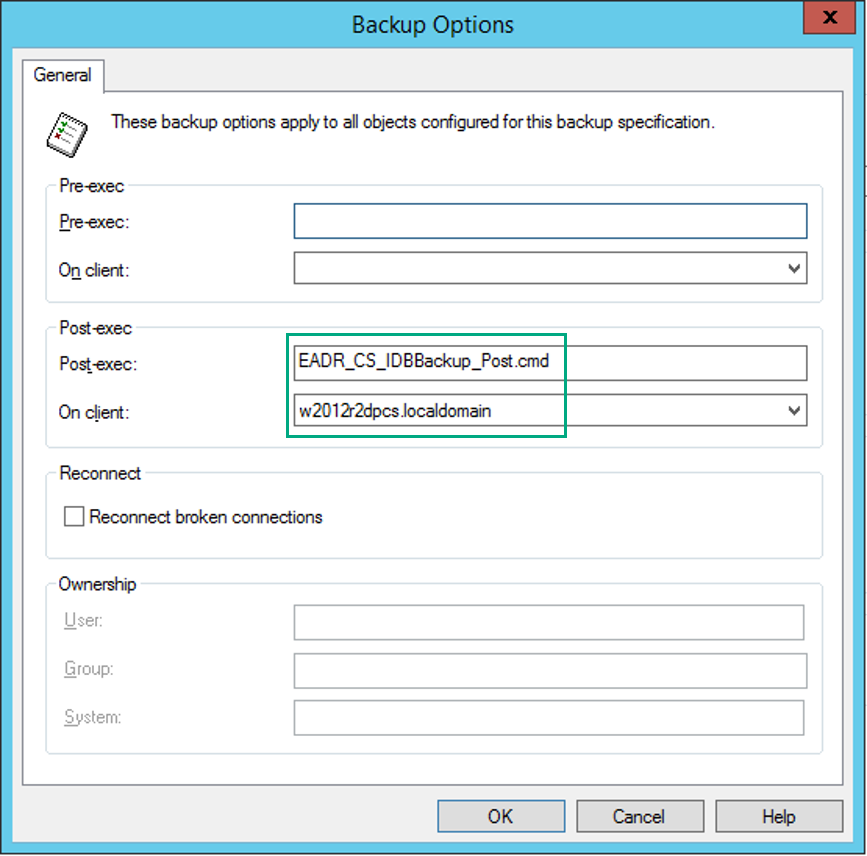
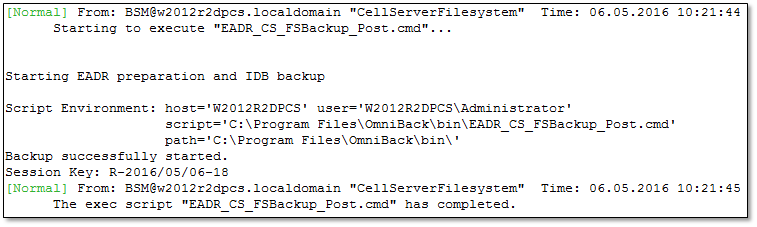
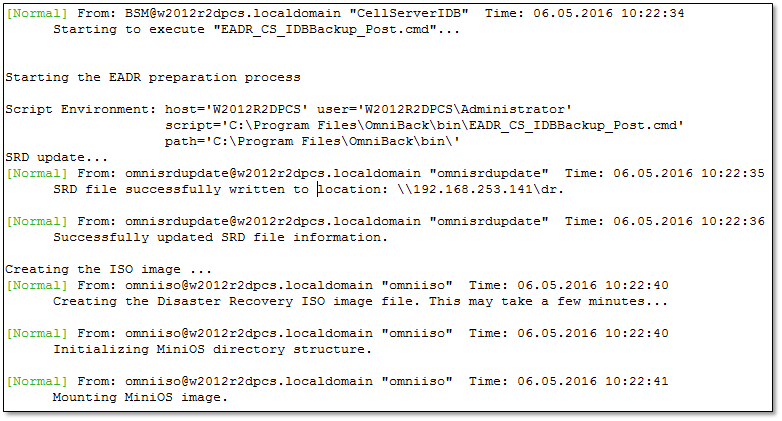
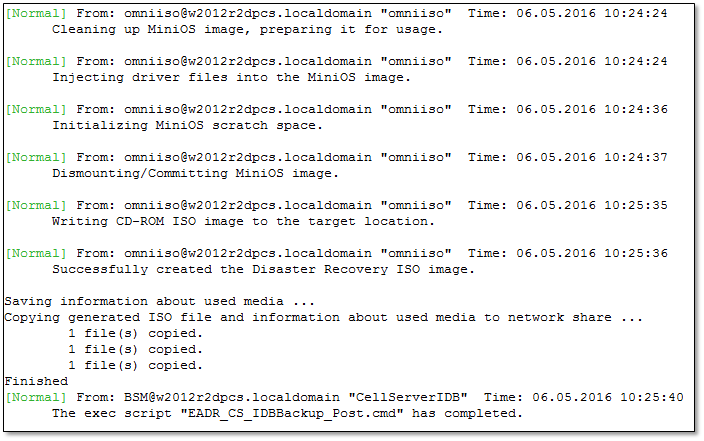
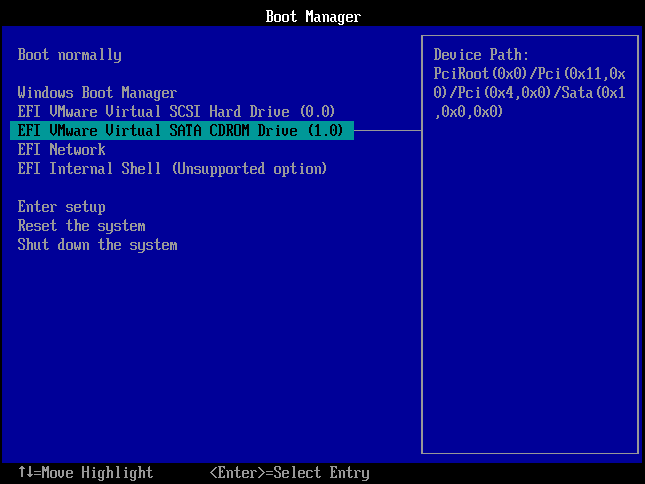
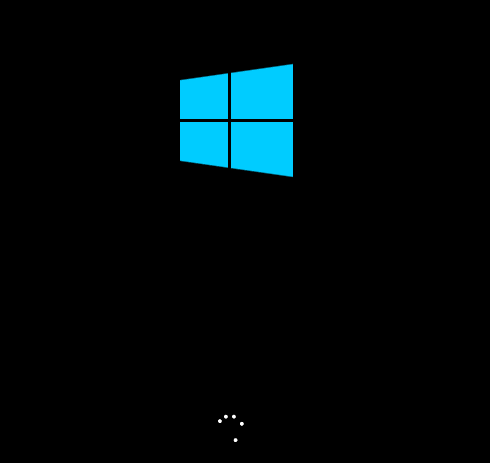
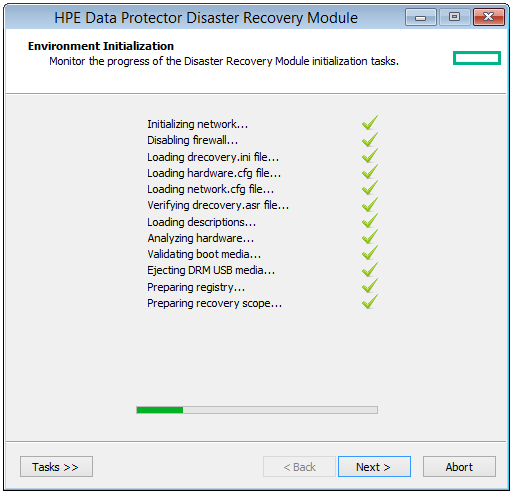
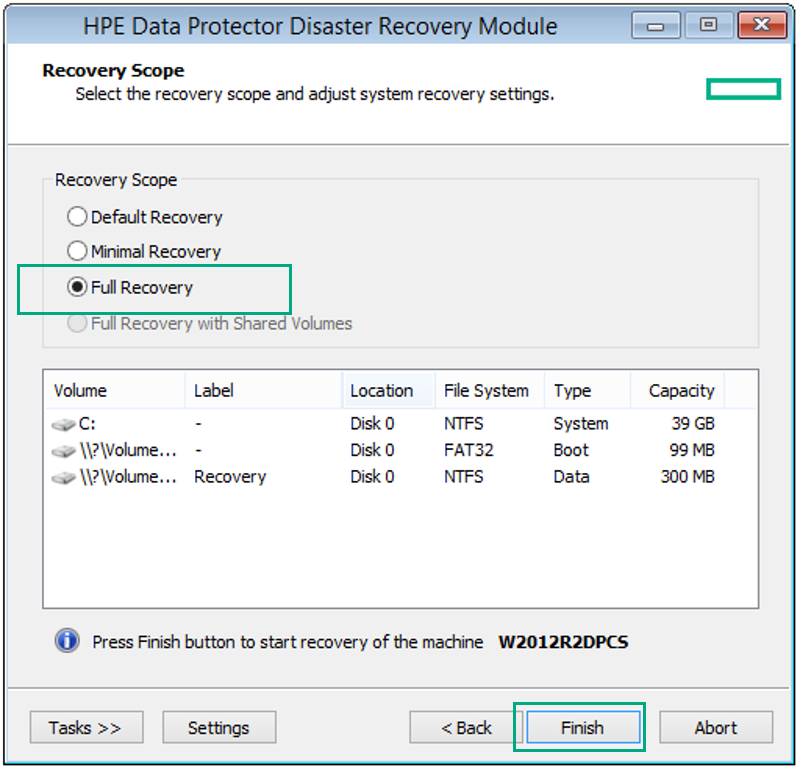

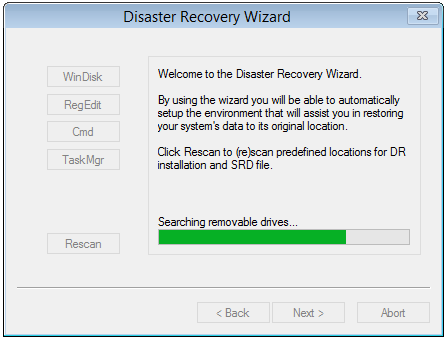

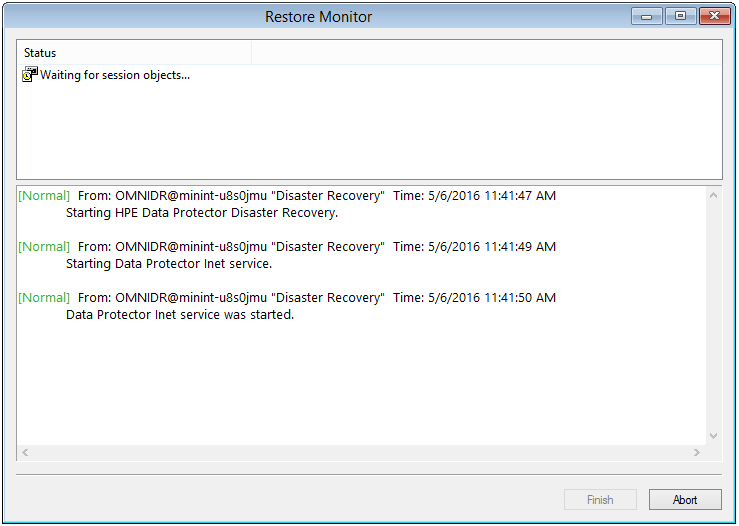
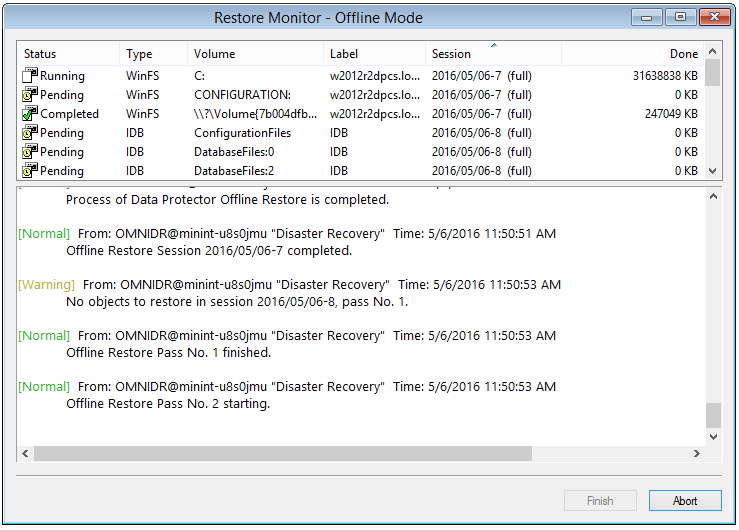
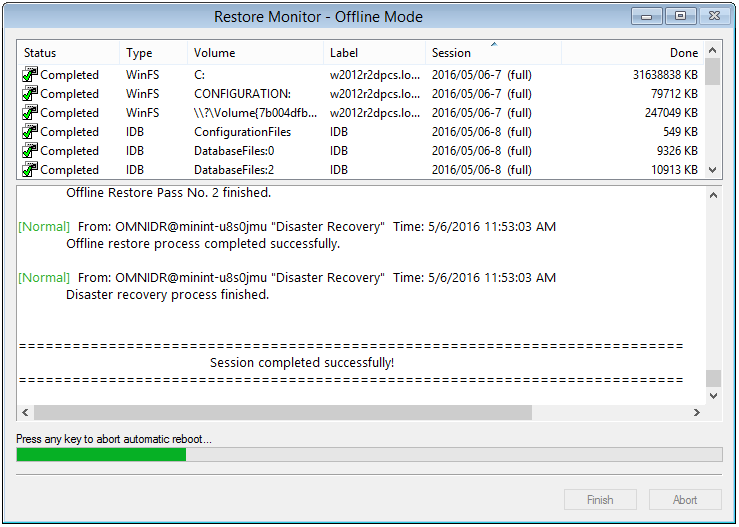
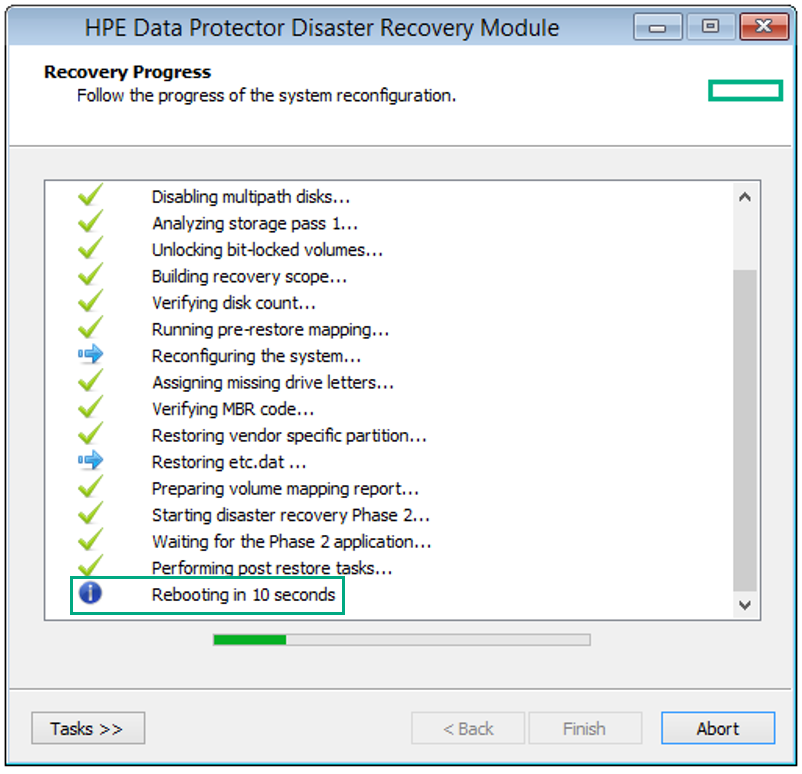
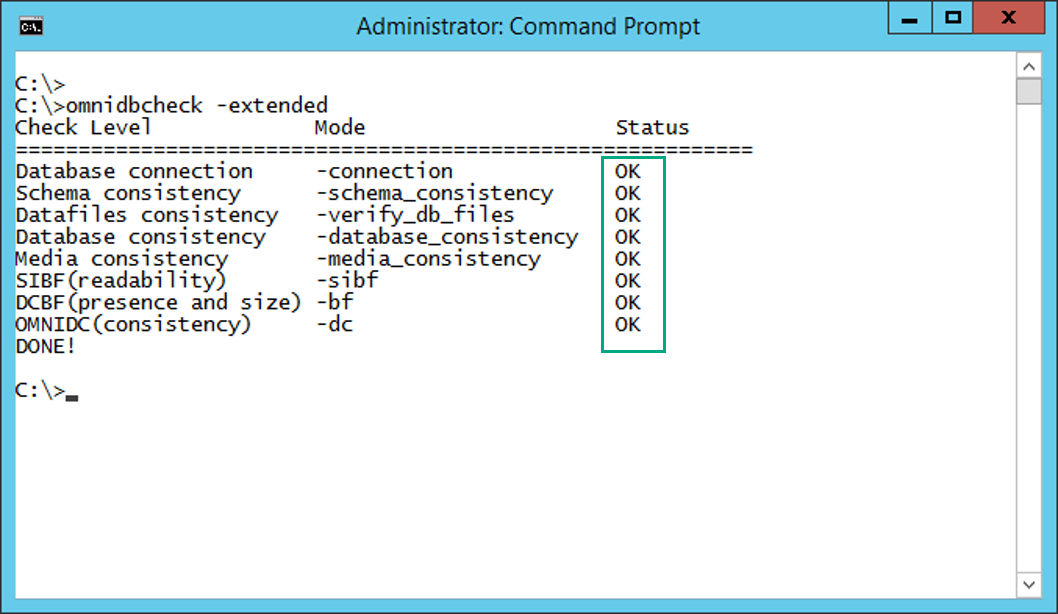
Great. Thanks for sharing 🙂
Bye the way, can you share the steps to recover IDB in DP 9.06 in case IDB was backed up to Storeonce Software, which CM is also SOS server? Thanks alot
Hi Tai,
when the backup device and CM are on the same server, EADR will not work at all, because the Software Store would not be accessible.
So for EADR you need to have at least the device for IDB backup on a different server or it has to be a physical device.
Try considering StoreOnce VSA or appliance to avoid such a situation.
At least I will post an article very soon describing how to recover IDB only (and assuming server still working).
Best regards
Daniel
Pingback: OMNIOFFLR - Offline Restore Data Protector Internal Database
This is great but i cant seem to get the omniiso command working. I enabled the debug lines in the script and ran the command in isolation (after running the whole backup to get valid session id’s):
Creating the Disaster Recovery ISO image file. This may take a few minutes…
Cannot create the Disaster Recovery ISO image file.
Can’t see anything in logs or any kind of error message, Cellmanager is windows 2012
Hi Barry,
you may try it from command-line first and try how far you can get it. Unfortunately omniiso command does not provide any specific error I can check for when I had the problem with older versions of DP. I tested on W2012R2 using DP 9.06.
Best regards
Daniel
Thanks for the reply.
I have got a bit further and now have something specific to go on. In the auto DR log, it complains of a missing file from the ADK install:
20160705T154347 INFO redirector Output: An error occurred trying to open – C:\Program Files (x86)\Windows Kits\8.1\Assessment and Deployment Kit\Windows Preinstallation Environment\amd64\WinPE_OCs\WinPE-NetFX4.cab Error: 0x80070003
20160705T154347 INFO redirector Returning: 3 (3).
20160705T154347 ERROR image_creator We catch some unknown exception.
20160705T154347 INFO command Command: coolie (78, Dismounting/Committing MiniOS image.)
20160705T154347 INFO redirector Running command: C:\Program Files (x86)\Windows Kits\8.1\Assessment and Deployment Kit\Deployment Tools\amd64\DISM\dism.exe
20160705T154347 INFO redirector Options: /unmount-Wim /MountDir:“E:\ProgramData\OmniBack\drim\tmp\740DA6C0-89D0-4939-80AB-8626BD383F75\mount“ /Commit /Quiet
20160705T154347 INFO redirector Timeout: 30 (min)
20160705T154405 INFO redirector Returning: 0 (0).
20160705T154405 INFO image_creator The unmount of Windows PE image succeeded.
20160705T154405 FATAL image_creator EXCEPTION at imgcreator.cpp(986):
20160705T154405 FATAL image_creator class drm::internal_error(109): The installation of Windows PE package (WinPE-NetFX4-Package) failed with an error condition (3).
Whilst I have WinPE-NetFX.cab in ADK, I do not have WinPE-NetFX4.cab. Doesn’t seem to be downloadable from microsoft.
Hi Barry,
are you sure you installed the right version of ADK? And that it installed all files required?
Best regards
Daniel
Ah, for some reason I had put 8.1 instead of 8.0 on.
Changing that has resolved the issue. Thank you for your assistance!
Hi Daniel,
You deserve an Olympic medal for this document! It is just what I had been looking for (HPE’s DR Guide is rather confusing in parts), and the method works like a dream, quickly resulting in an ISO on our offsite storage, available for use in case our main data centre is destroyed. The screen-shots and scripts were fantastically helpful, too.
The next stage is to burn & test the ISO . . . but first we need to find identical hardware.
Or maybe we just take all the disks out of our Cell Manager (and label them carefully), load it up with spare disks, and insert the ISO . . .
Thank you very very much!!
Ian Button
Halifax, UK
Hi Daniel,
Kindly advise on the difference between Online Restore, Remote Offline Restore, Local Offline Restore mode during EADR. Would it be possible to run Cell Manager EADR itself which has Media Agent installed without using other Media Server.
Regards,
Honng
Hi Teck,
Below the meaning of the terms:
Online Restore – the Cell Manager is still available and you would restore the IDB to a new location
Remote Offline Rerstore – in this case you execute omniofflr from any supported client to restore the Cell Manager
Local Offline Restore – the Cell Manager is not available. Of course you can use the local media agent. However, in this case only tape devices oder StoreOnce are working
Best regards
Daniel
Hi Daniel,
Thanks a lot for the explanation.
It seems like Cell Manager alone cannot perform Local Offline Restore while itself is Media Agent with StoreOnce. It works with another Media Agent Server only.
Kind regards,
Honng
Hi Teck,
it’s depending on DP version… with 9.08 it will be fixed.
Best regards
Daniel